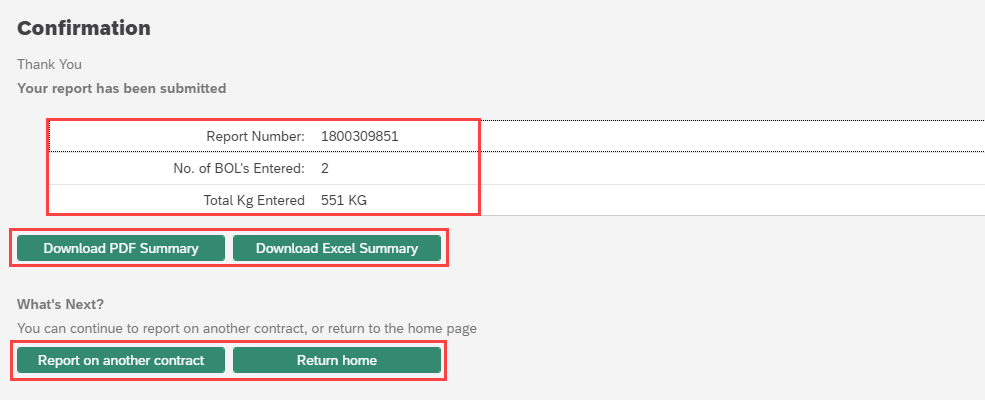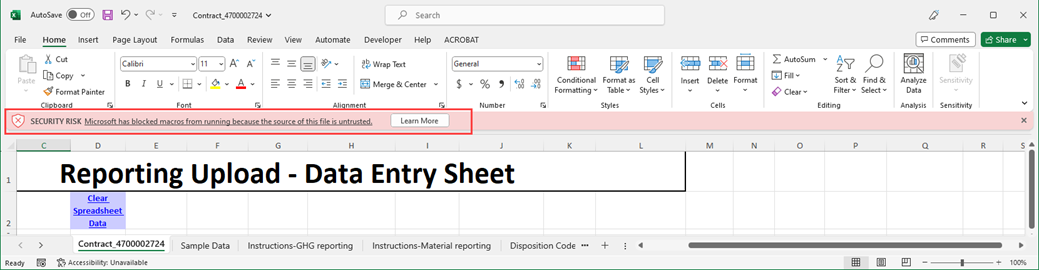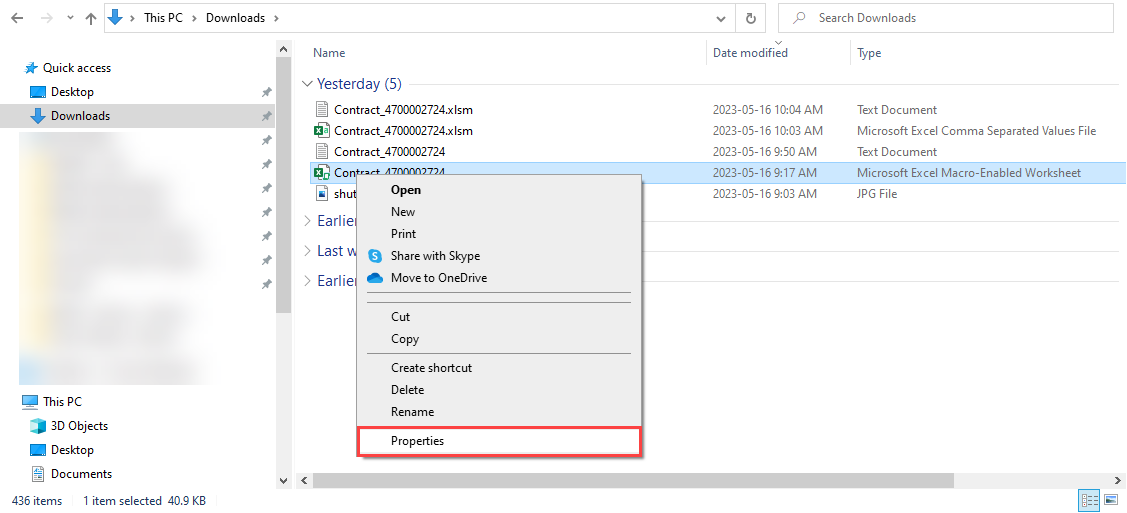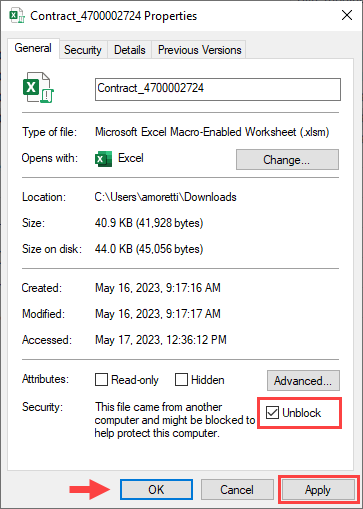Submit a WPP Report as Spreadsheet
Overview
Reports can also be uploaded via spreadsheet. Select the ‘Attach Report as Spreadsheet’ tile on the home page to begin.
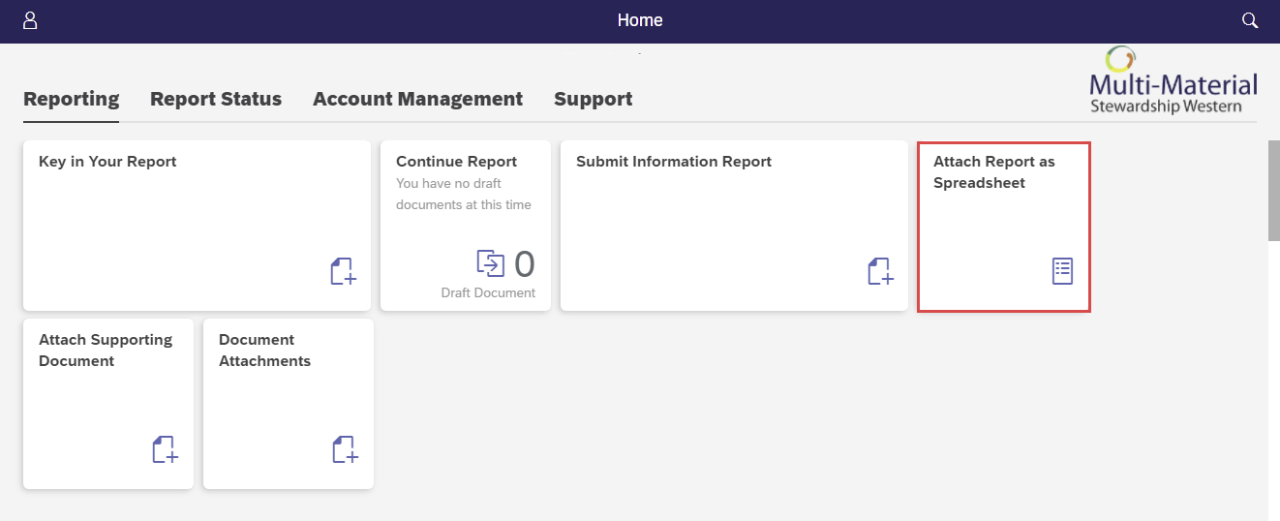
Select the contract you’ll be working with from the list presented. If there is only one active contract, it will automatically select that contract.
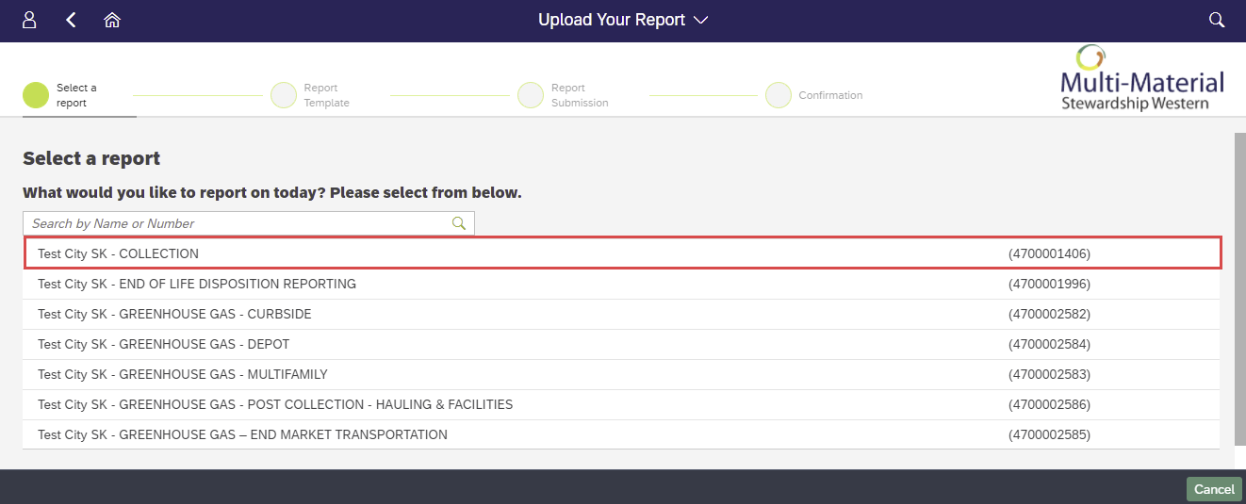
It is recommended to download the spreadsheet each time to ensure you are using the most recent version available.
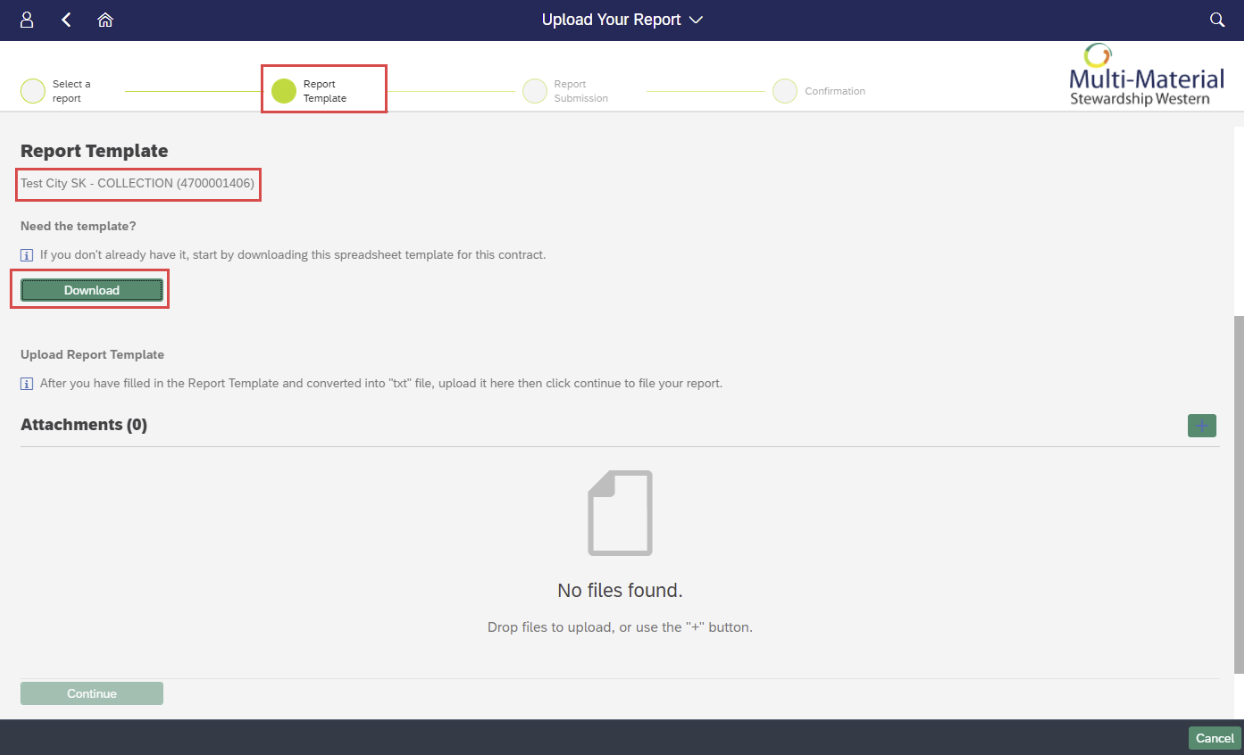
The template is a macro-enabled Excel file which will open automatically.
Excel Template
Download the template, which is an Excel macro-enabled file.
Select ‘Enable Content’ if the Security Warning dialogue bar appears.
Navigate to the ‘Sample Data’ tab, which you can copy/paste from into the ‘Transporter_BOL_Data’ tab. The Service and Delivery dates will default to the date the template was downloaded. You will need to fill out the additional blank fields as they pertain to your reporting data.
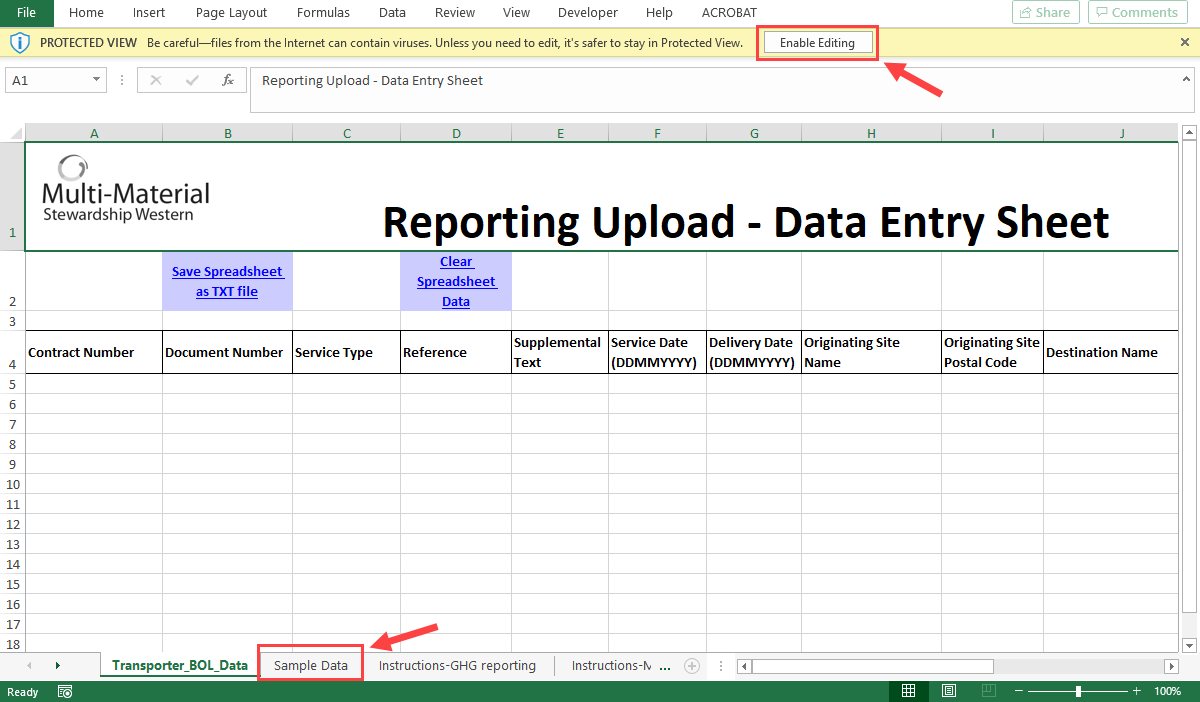
On the Transporter_BOL_Data tab, paste what was copied from the Sample Data tab and populate/adjust the additional fields:
- Document Number
- Reference/Supplemental Text (Optional)
- Service Date/Delivery Date (Change - default date is date of download)
- Container ID (Leave blank)
- Reporting Quantity
- Weight
Field Descriptors
- Document Number: Key in your document or scale ticket number here. Please note that the document number is unique for each contract. You cannot submit the same scale ticket number on the same contract.
- Service Date: The date of the collection service, which must be before the delivery date.
- Delivery Date: The date when you will be submitting report to MMSW, must be later than the service date.
- Reference: Optional field for any reference information.
- Supplemental Text: Optional field for supporting information.
- Originating Site: The Originating Site of the reported data.
- Destination Site: Destination Site of the reported data.
- Reporting Qty: Enter the data/weight being reported here.
- Weight (kg): Same as Reporting Quantity.
What if there is no data to report?
Follow the guidelines above but note the following in order to submit a No Loads to Report WPP claim:
- No Loads to Report: There is no tonnage to provide for a specific report (monthly or quarterly).
- To submit this report type, please enter ‘1’ as both the Reporting Quantity and the Weight.
- Please enter “Month+Year” as the Document Number for this report type.
If there are extra rows that do not contain any reporting data, please delete them.
Once your report is complete, click 'Save Spreadsheet as .txt file'.
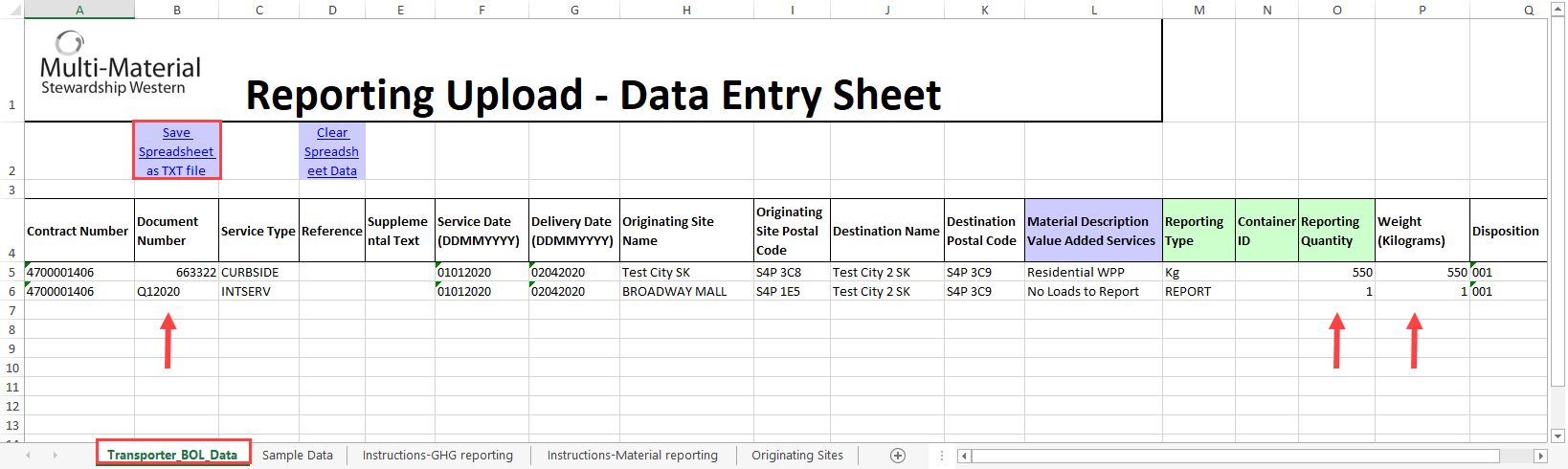
Load .txt File into the Portal
Select the document to be uploaded by clicking the plus button (1) on the right-hand side or dragging and dropping the file into the attachment section. Be sure to select the .txt version of the file.
Use ‘x’ to delete any unwanted documents (2). Click continue once finished (3).
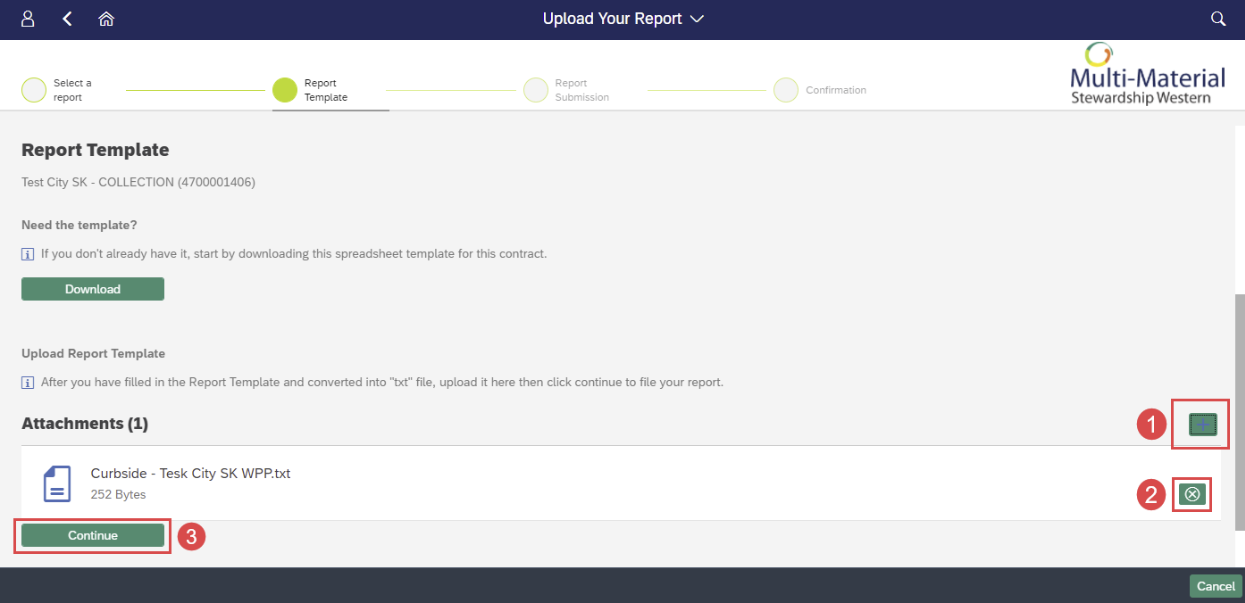
Report Submission Validation
The next screen will provide an overview of the document contents and will identify any issues with formatting.
Click on the blue hyperlink text under ‘Issues’ or click ‘Show All Messages’ to identify areas that require editing before submission. Re-open the Excel file and fix applicable fields, re-save the document in .txt format and re-upload the document.
Line items without issue that are ready for submission will have a green checkmark.
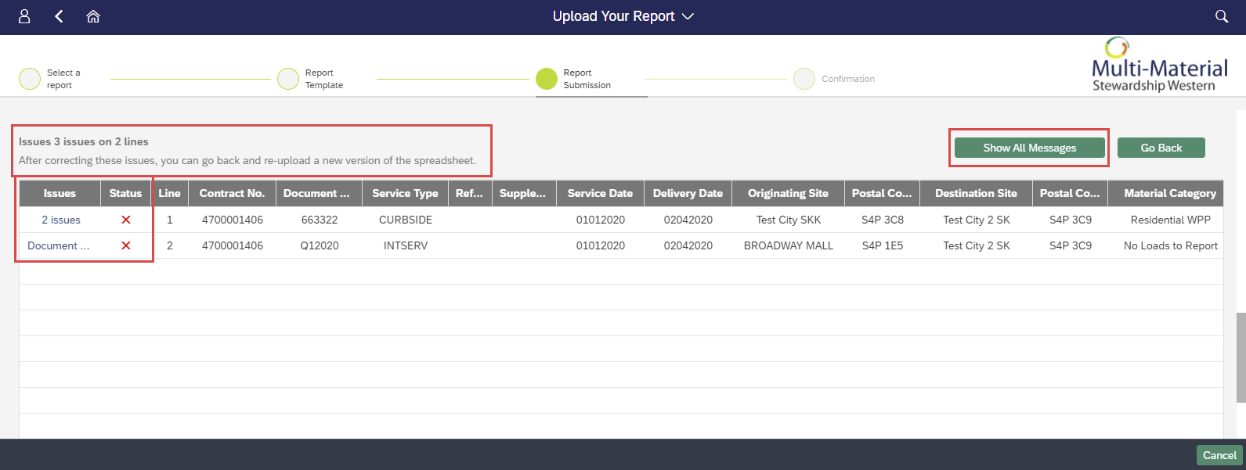
After corrections have been made and the corrected document has been attached:

Submitting Your Report
Click ‘Submit Report Now’ button to submit the report. A percentage-processing bar will show the progress on submission status.
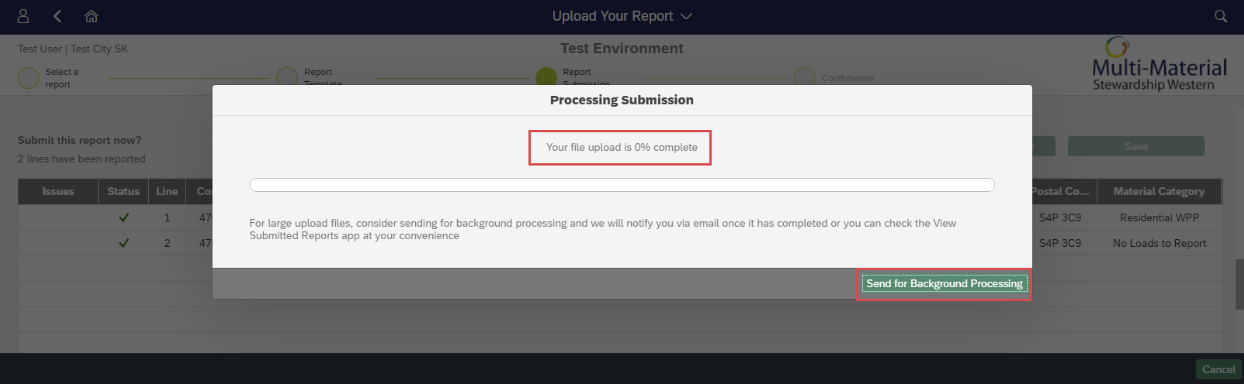
Similar to manually keying in a report, an overview of the submission will be shown. The report can be downloaded in PDF or Excel form. You can choose to navigate back to the home page or report on another contract