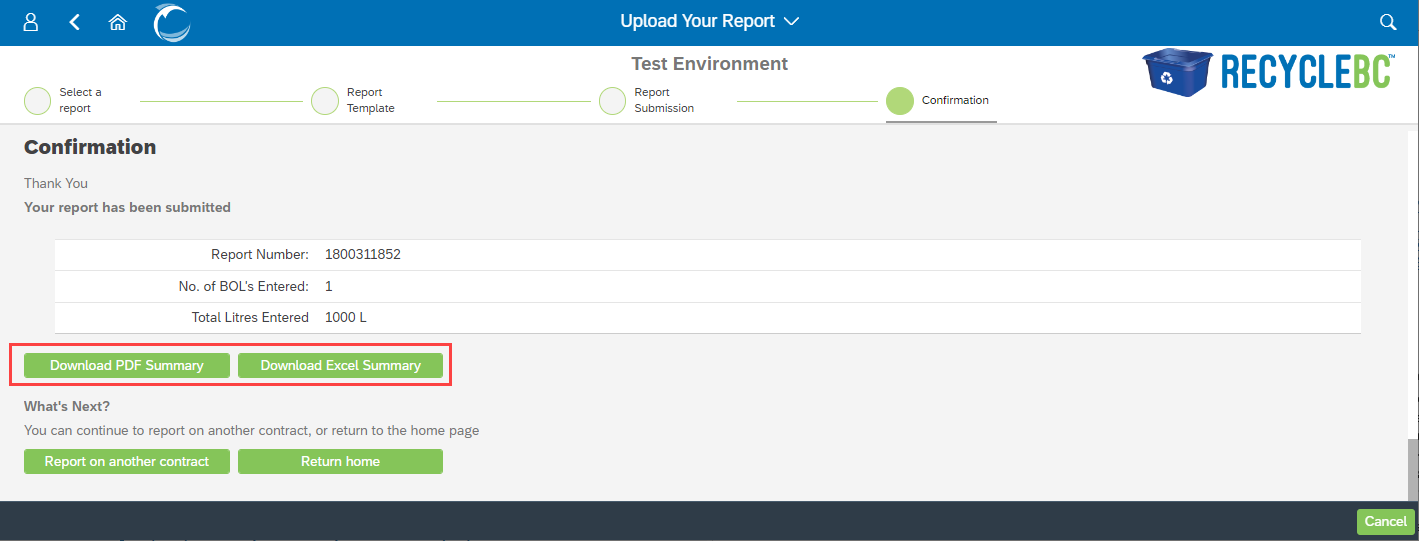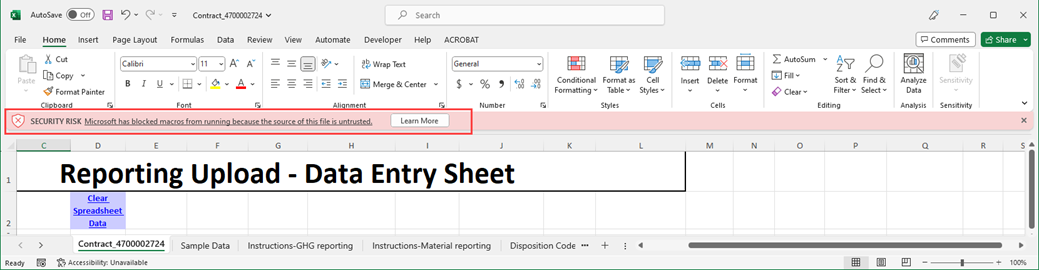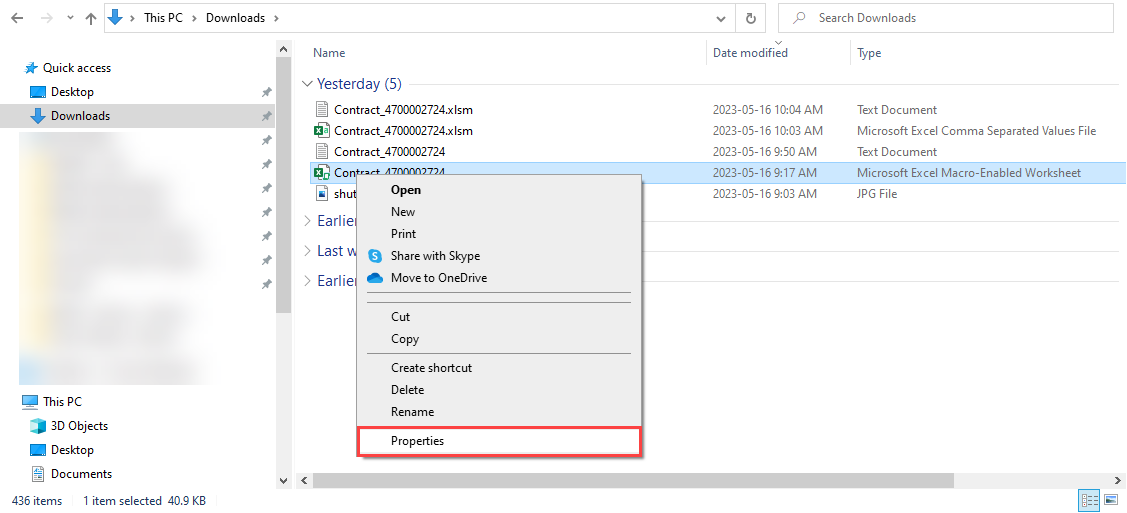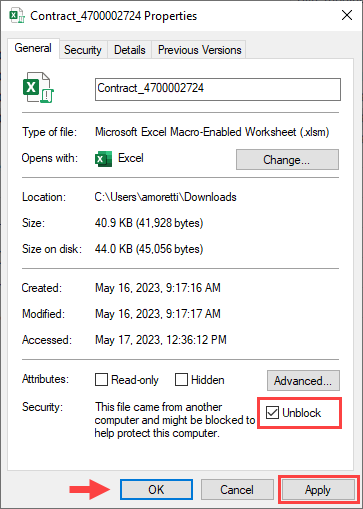Submit a GHG Report via Spreadsheet
Attach Report as Spreadsheet
Select the ‘Attach Report as Spreadsheet’ tile on the Home page and then select the contract type applicable to the GHG emissions you are reporting.
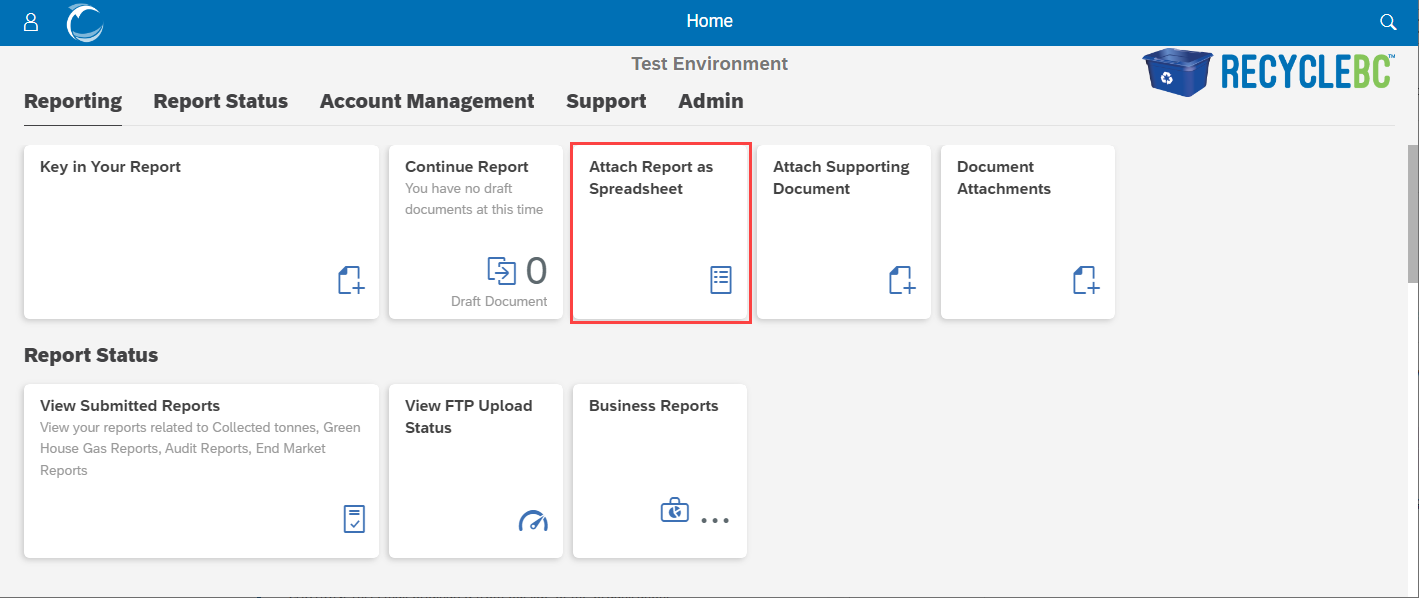
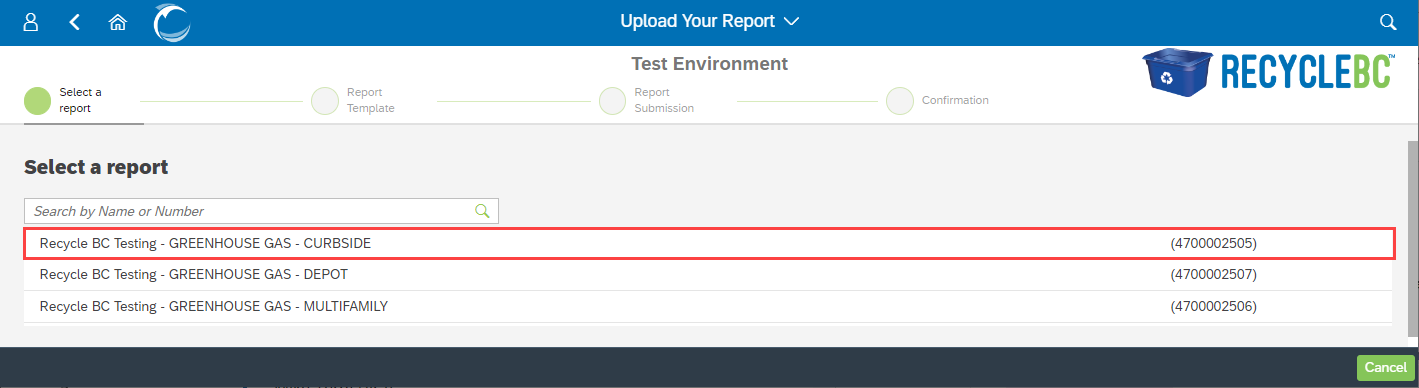
Select ‘Download’ and save the template to your PC. The template must be downloaded separately for each contract type since they will display different originating sites and materials.
It’s best practice to download the template each time you report to ensure that you have the most up to date version.

Open Excel Spreadsheet
The file may have opened automatically, if not, open the downloaded file. Please note:
- The Excel file includes a simple macro
- Clicking ‘Save Spreadsheet as TXT file’ will run the macro, creating a .txt file with your report information. This is the format you’ll upload into the portal.
- If the ‘Enable Content’ appears, click to accept until there is no yellow bar remaining.
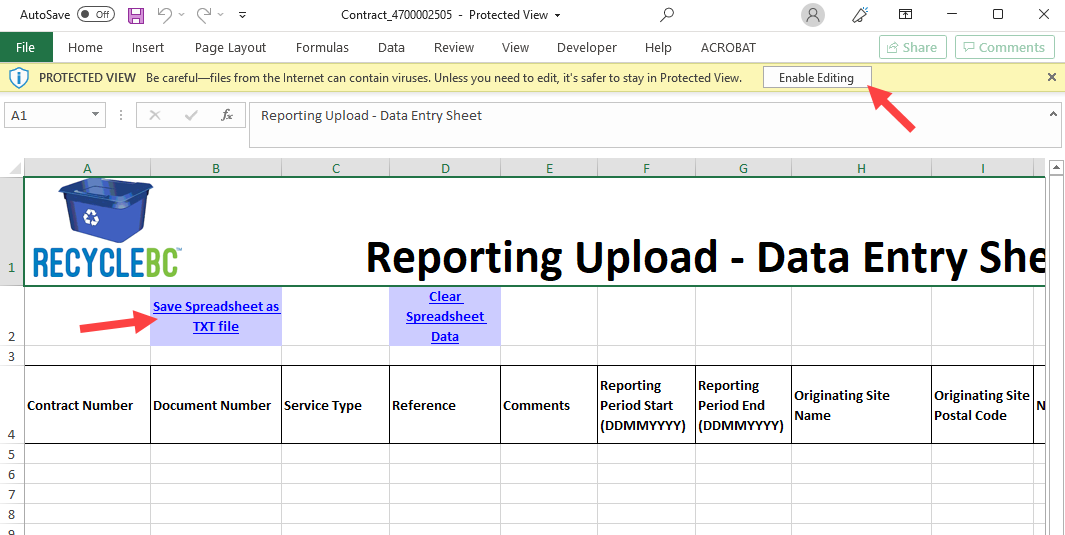
Excel Template Maintenance
Using the Template
There are four sheets available in the Excel workbook:
- Transporter_BOL_Data
- This is where you’ll enter the data you are submitting.
- Sample Data
- Shows the format that the data needs to be entered in. The line items needed can be copy/pasted into the Transporter_BOL_Data tab.
- Instructions
- Provides an easily accessible overview of the template fields.
- Originating Sites
- Full list of all contract specific Originating Sites, easily transferable onto Transporter_BOL_Data tab
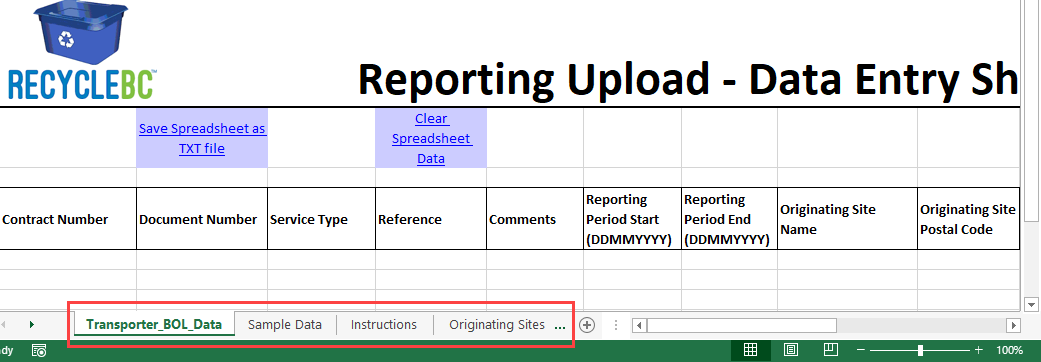
Transporter_BOL_Data Tab Field Overview:
- *Contract Number is the number associated with your collection type (Curbside, Multi-family or Depot).
- *Document Number: Each report submitted must be given a unique identifier, up to 12 characters, which can include letters and numbers. This field is for your reference only.
- *Service Type will always be GHG.
- Reference & Comments (optional): Consider providing a document reference up to 12 characters. Consider providing a note for your report, up to 30 characters long.
- *Reporting Period Start & End: Indicate the start and end dates for report being submitted.
- *Originating Site Name is the name of the site you’re reporting for. Reference the sheet Originating Sites for exact formatting.
- Columns J, K & N are not required for GHG purposes.
- *Emission Type is a descriptor of what you are reporting. Please copy/paste from the Sample Data tab to ensure formatting accuracy.
- *Type of measurement will always be Percentage.
- *Percent attributed to Recycle BC should have all values as whole numbers.
- *Qty. attributed to Recycle BC - Quantity of emissions attributed to Recycle BC (calculated % for that unit of measure) for the applicable material.
e.g. Total fuel usage is 1000 L. 80% of which is attributed to Recycle BC operations.
% Attributed to Recycle BC = 80 Quantity = 800
Only include the material lines you need to report and remove any additional lines.
The information in the Sample Data tab is for format reference only (reporting period start/end, originating site name, originating site postal code). Please see example below, the red arrows denote modified fields.
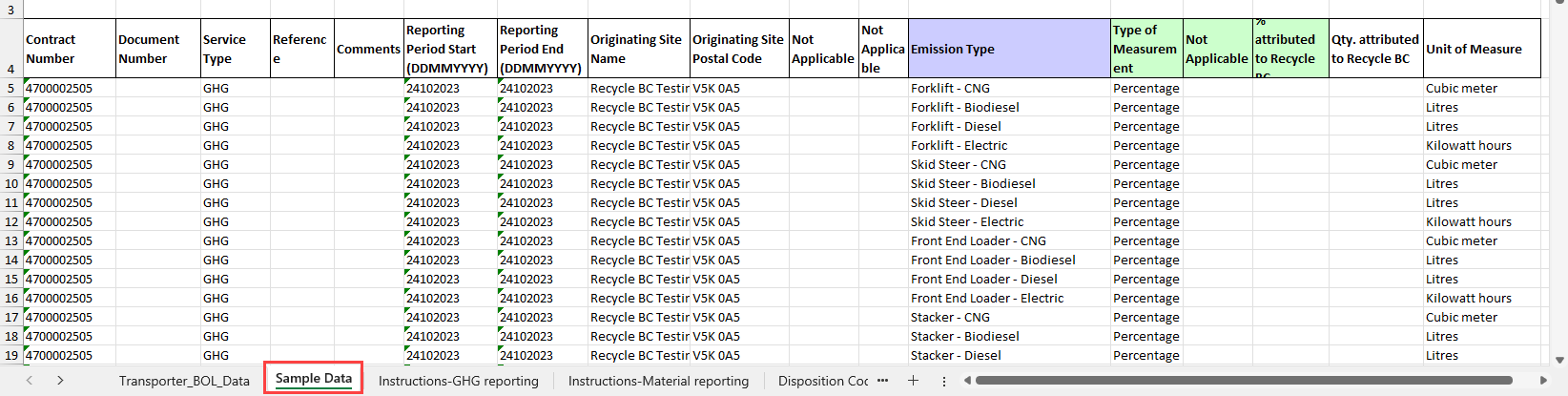
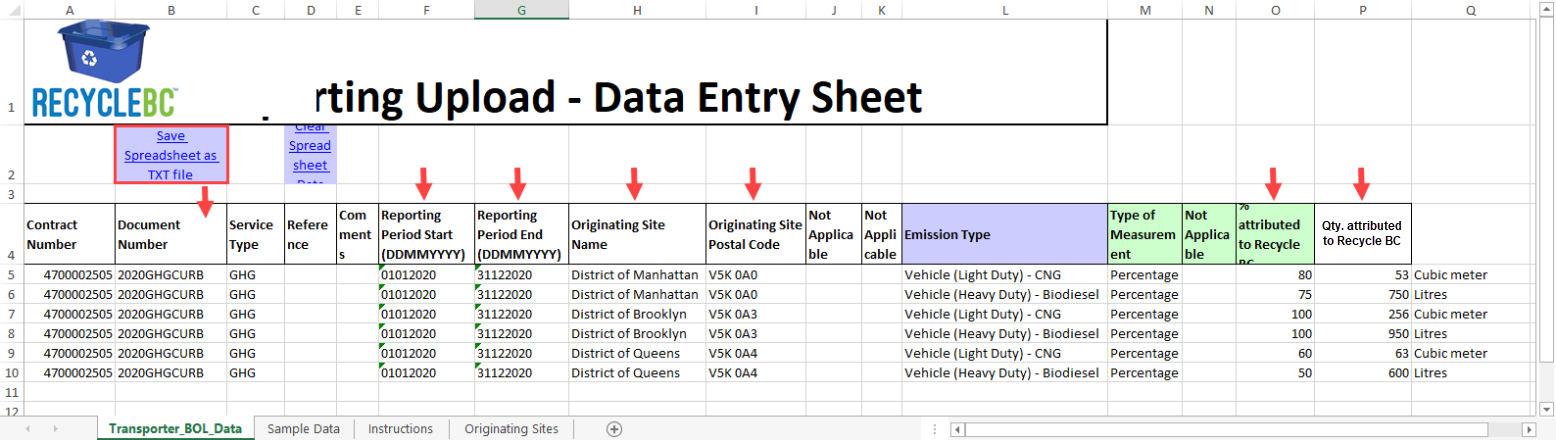
Once data entry is complete, click “Save Spreadsheet as TXT file” and change the name if desired.
Upload .txt File
You can drag and drop the .txt file into the ‘No files found’ area or click the ‘+’ sign to search for the file and attach it.
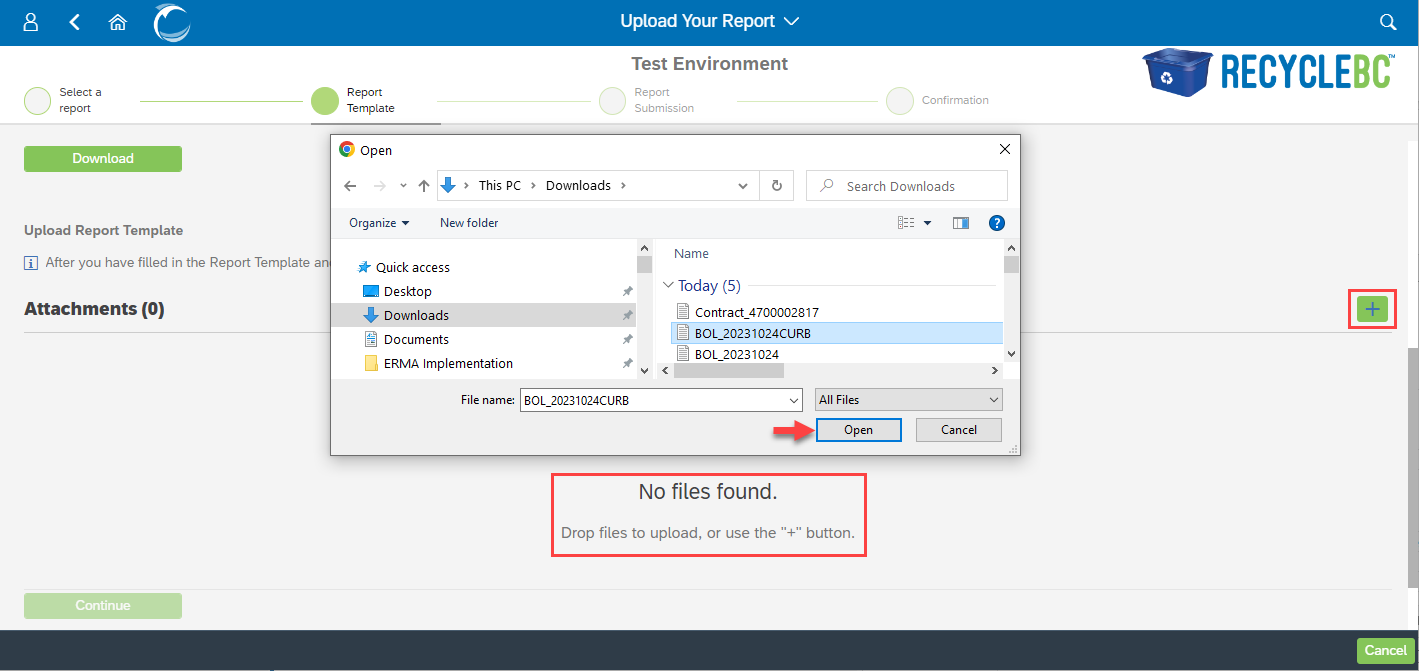
Once file is uploaded, click ‘Continue’. If the file needs to be removed and re-added, select the ‘x’ icon.
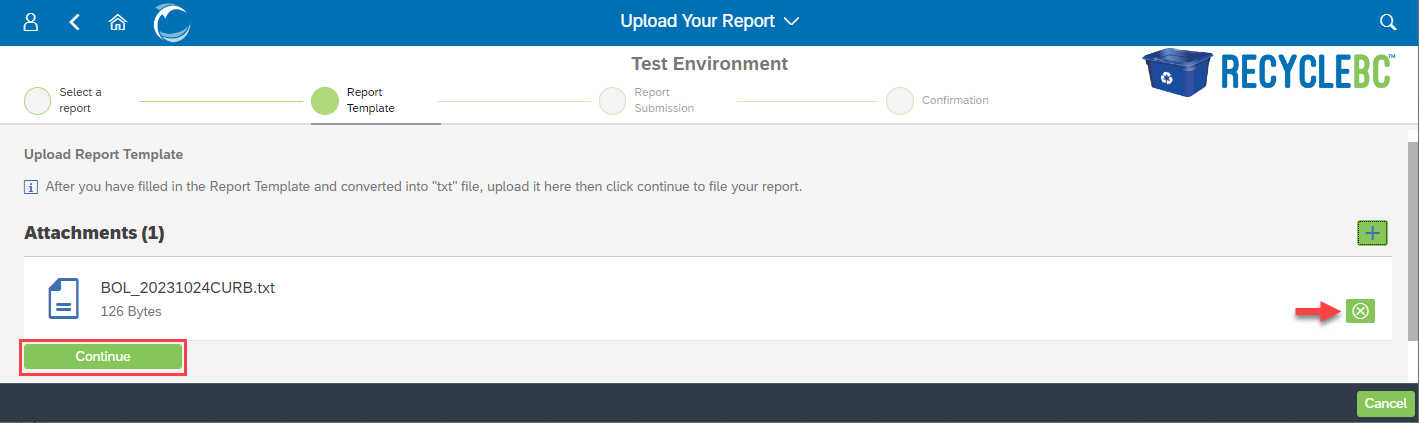
File Upload Review
When a file is uploaded, a summary of information will be presented.
An ‘x’ indicates an issue with the applicable for within the .txt file. You can click on ‘Show All Messages’ to review all issues on all rows, or you can click on the blue hyperlink issue under ‘Issues’ to go line by line.
Review the issues outlined and correct the Excel file where necessary, saving a new .txt file version afterwards. Please contact Recycle BC if you require assistance.
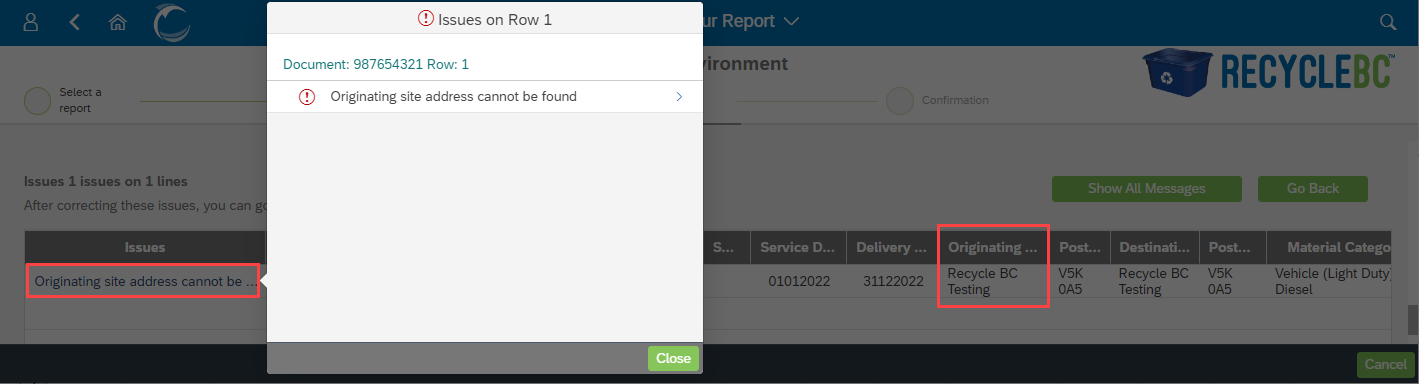
Green check marks indicate an error free submission. Review information for completeness and click ‘Submit Report Now’.
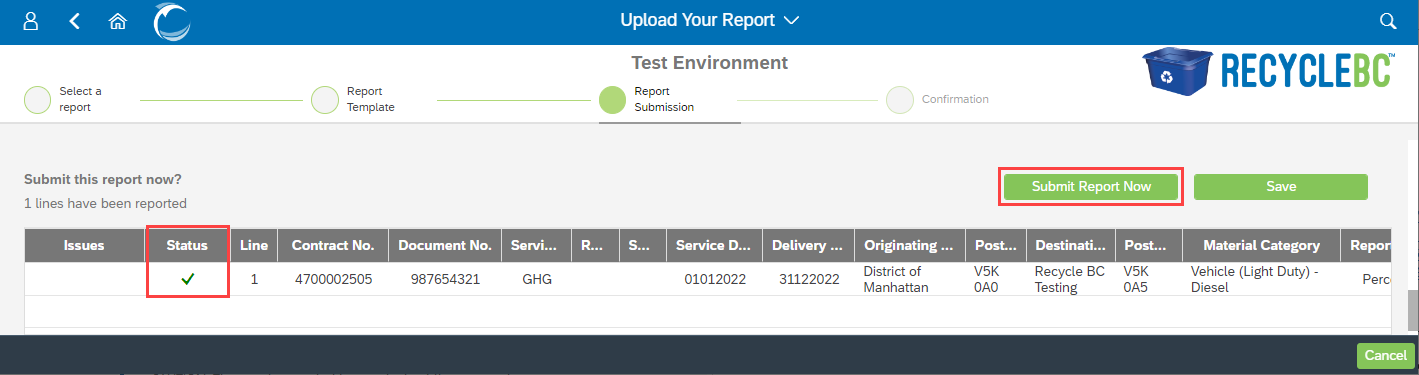
You’ll see a Processing Submission dialogue box. Processing time will depend on the number of line items included in the report.

Confirm and Download PDF/Excel Summaries
Your GHG report has been successfully uploaded! A summary of the report will appear on the screen, along with a unique 1800- Report Number. If you have any questions or concerns regarding your submitted report, this is the reference you’ll provide.
You can download the report in PDF or Excel form for your records.