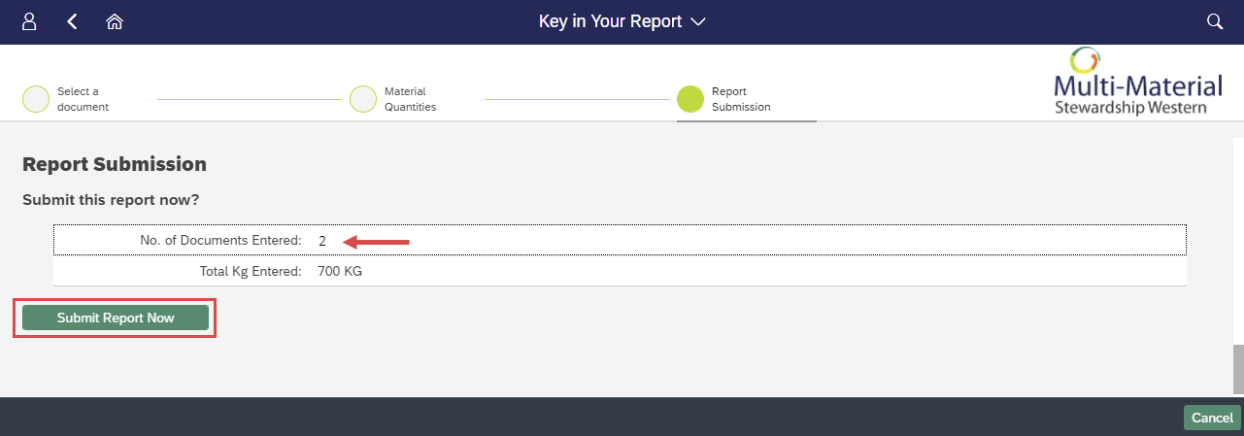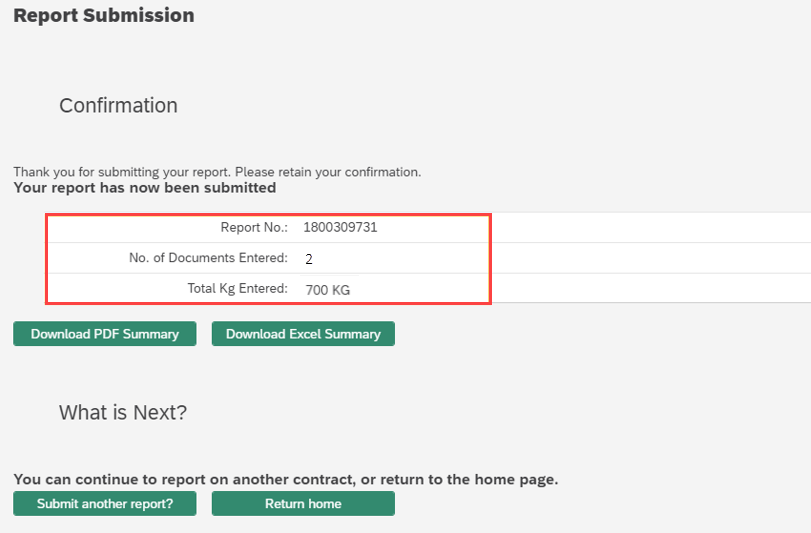Submit a WPP Claim via Key Entry
First, select the Key in Your Report tile from the homepage and then select the contract applicable to the quantities you intend to report.
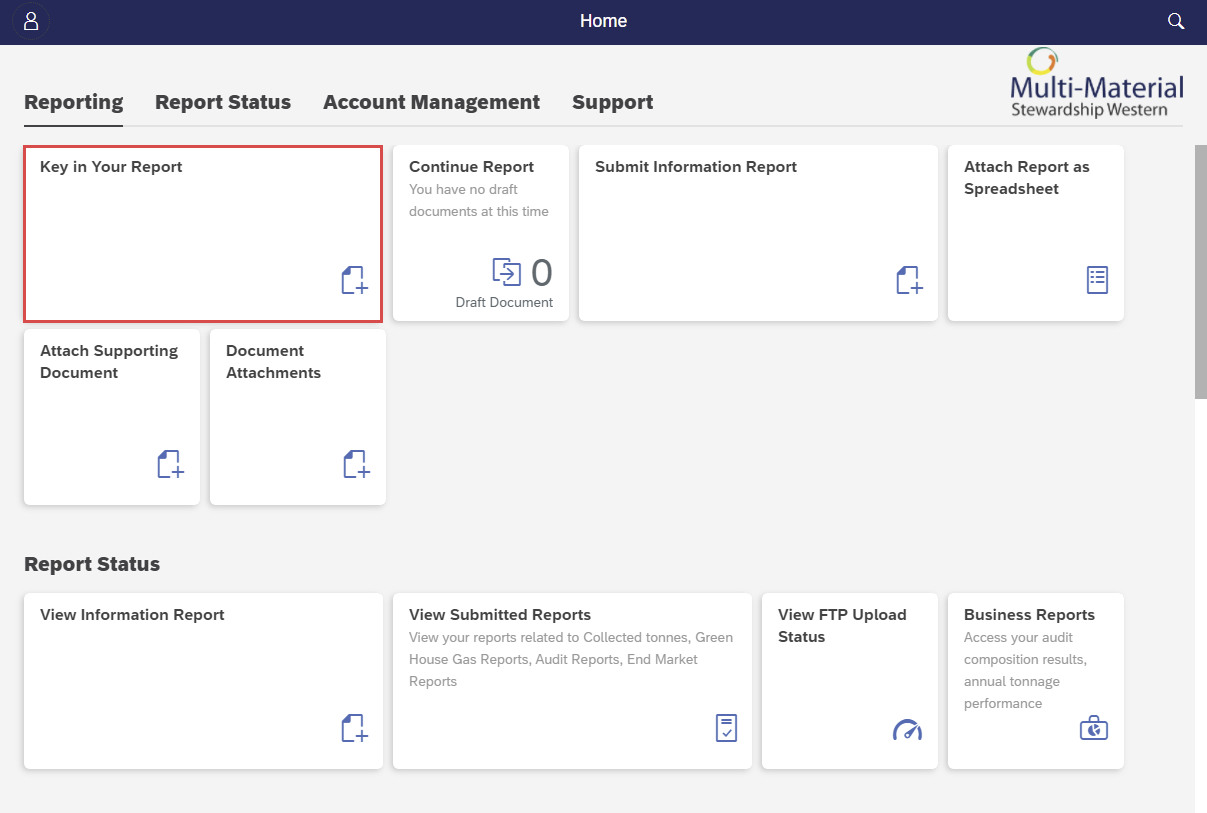
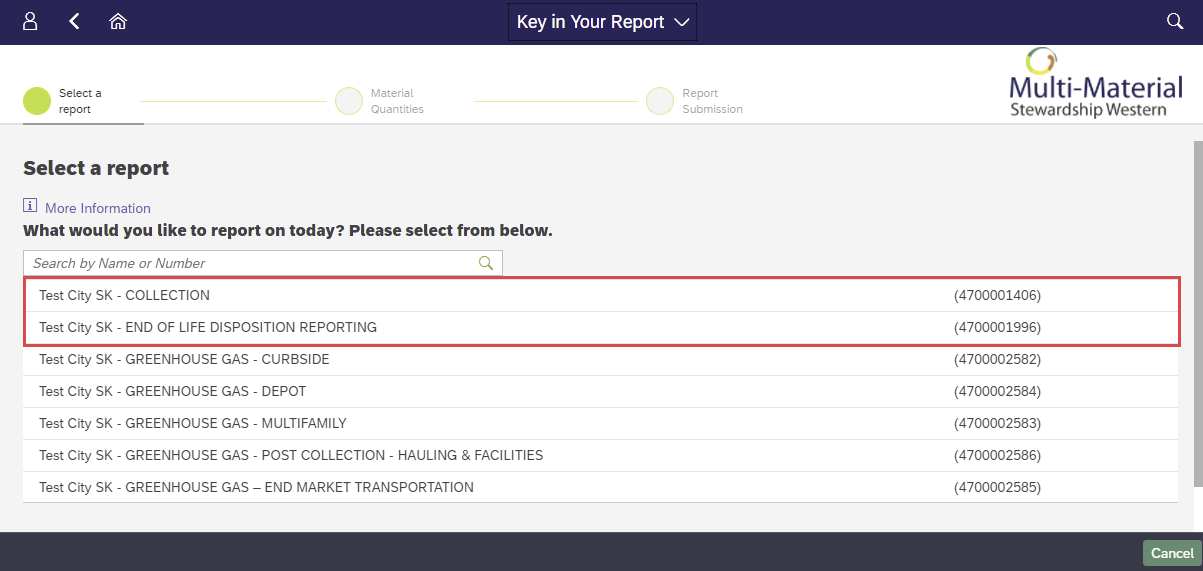
Material Quantities
Next, provide the information applicable to your WPP report. Mandatory fields are marked with a red asterisk*.
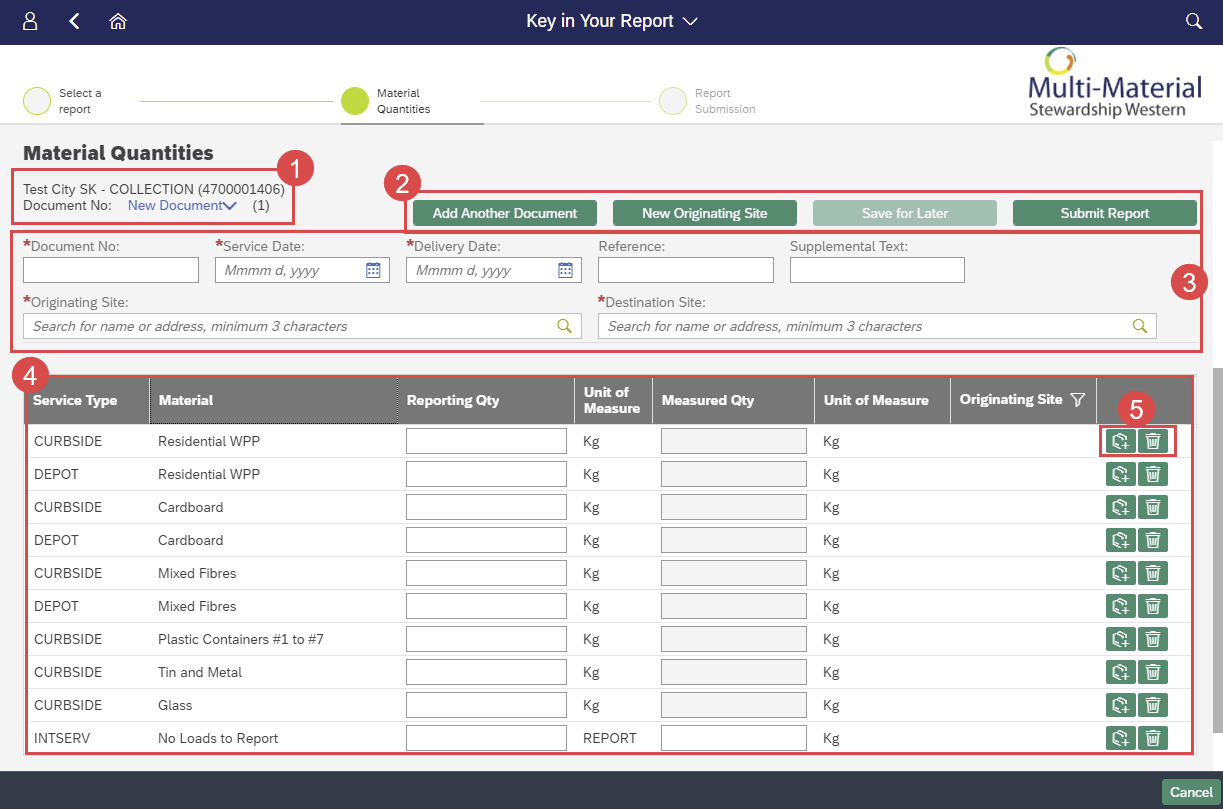
1. Document No. Shows the report that is currently being worked on. Clicking the document no. will open a display box of all available documents. To select a document in that screen, click on the document no. field. This will change your current “in progress” document to the one that you have selected.
2. Action Button Menu:
- Add Another Document: This provides a fresh document of the same contract type to work on. It will appear in the document drop down referenced above.
- New Originating Site: Once information has been entered and saved for the first originating site, you can add additional originating sites to the same report by clicking “New Originating Site”. Click “Save for Later” after entering data for each originating site. Select the filter icon to view the different originating sites data.
- Save for Later: Saves your current document in a draft status so it can be worked on later.
- Submit Report: This will bring you to the next screen to confirm your submission before it is finalized and fully submitted.
3. Report reference fields:
- Document Number: Key in your document or scale ticket number here. Please note that the document number is unique for each contract. You cannot submit the same scale ticket number on the same contract.
- Service Date: The date of the collection service, which must be before the delivery date.
- Delivery Date: Input the date the material was dropped off at the Processing Facility/Receiving Facility address. Must be equal to or later than the service date and cannot be a future date.
- Reference: Optional field for any reference information.
- Supplemental Text: Optional field for supporting information.
- Originating Site: Enter any three letters of the originating site name, address or postal code and the system will auto-populate the list.
- Destination Site: Enter any three letters of the destination site name, address or postal code and the system will auto-populate the list.
4. Reporting data fields:
- Reporting Qty: Enter the data/weight being reported here.
- Measured Qty: This will be populated automatically based on the Reporting Qty entered.
- No Loads to Report: There is no tonnage to provide for a specific report (monthly or quarterly).
- To submit this report type, please enter ‘1’ as both the Reporting Quantity and the Measured Quantity.
- Please enter “Month+Year” as the Document Number for this report type.
5. Material Line options buttons:
- Copy Line: Will duplicate the line selected, including Originating Site.
- Delete: Will remove the line item from reporting. *Note that once removed, you’ll need to log out and log back in for it to reappear.
Add Another Document
Select ‘Add Another Document’ to start a new, separate report within the same contract type (1). Be sure to save your previous document by selecting, ‘Save for Later’ (2) which will save it in draft status.
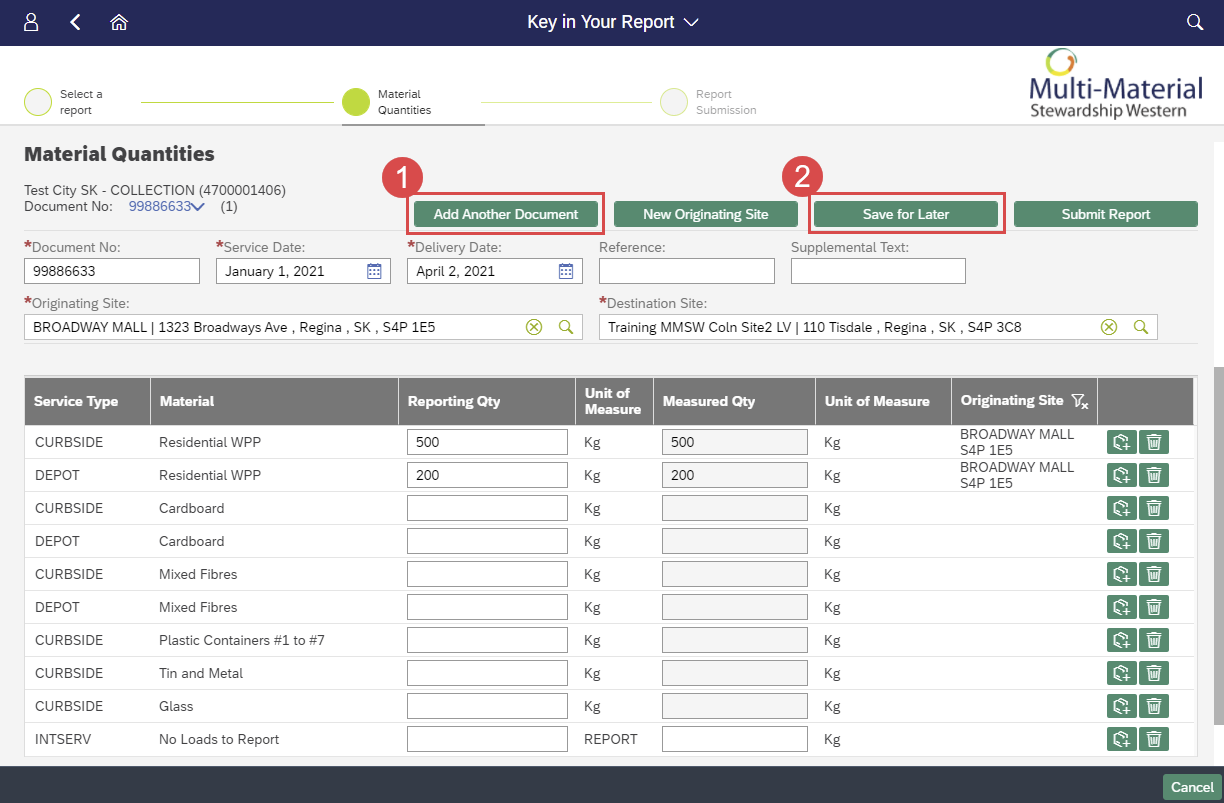
Reports in draft status can be viewed on the home page by clicking on the ‘Continue Report’ button. It will show how many drafts are in progress.
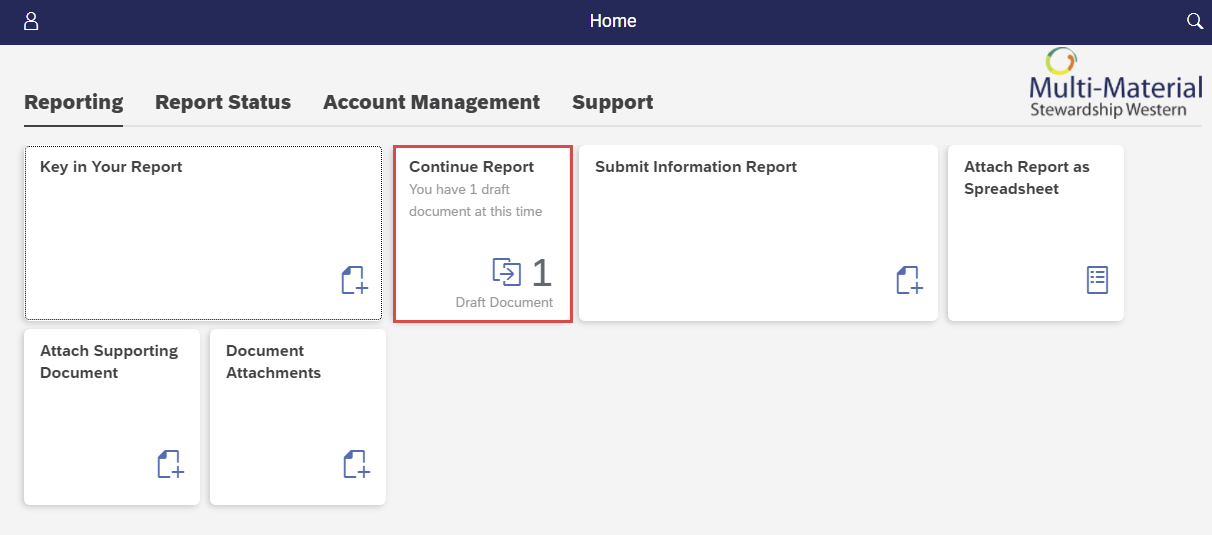
Click on the document number of the report to continue editing/return to the Material Quantities screen.
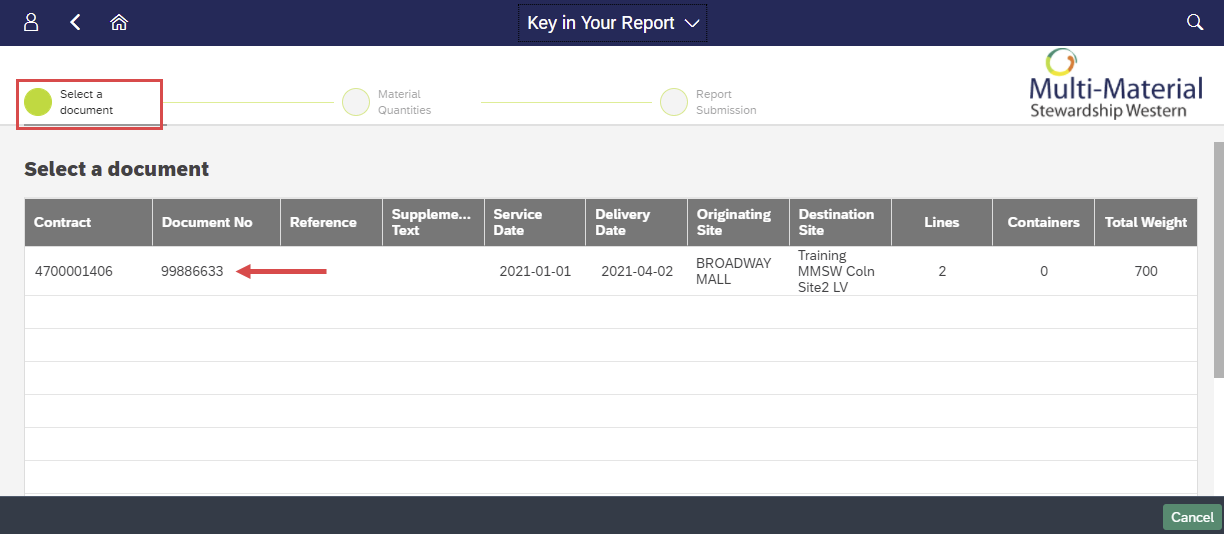
Once in the Material Quantities screen, click the blue Document No. to display current documents (1). Documents can be selected by clicking on the document number (2) and deleted by clicking the trash can icon (3).
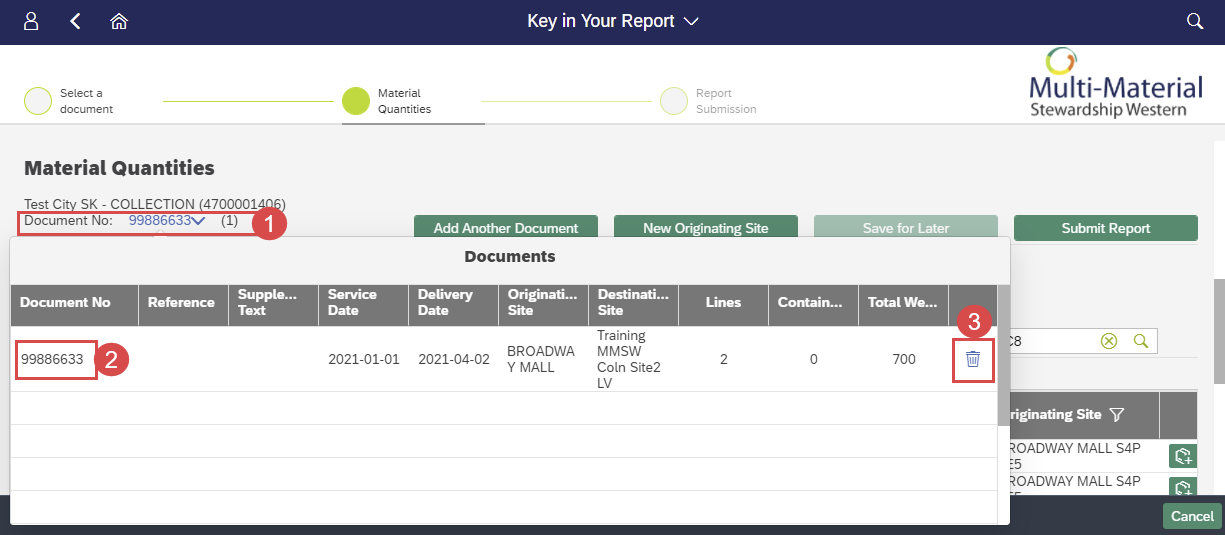
Submit Your Report
Once your report is filled out, click ‘Submit Report’. This will submit all current reports in progress or draft status for the selected contract type.
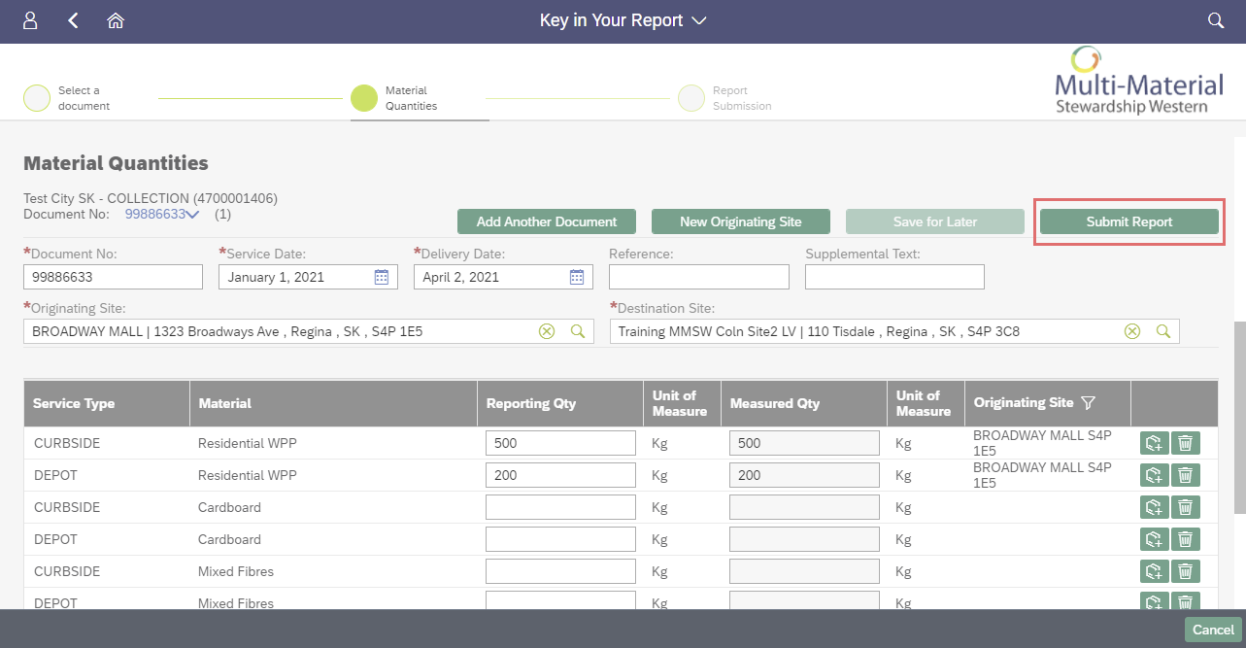
You’ll see a Report Submission summary page which will outline the data to be submitted. If no changes are to be made, select ‘Submit Report Now’ (1).
If changes need to be made, you can either click on ‘Material Quantities’ in the breadcrumb (2) or scroll up on the page which will bring you back to the Material Quantities screen (3). You will need to click ‘Submit Report’ after making changes for them to be reflected on the Report Submission summary screen.
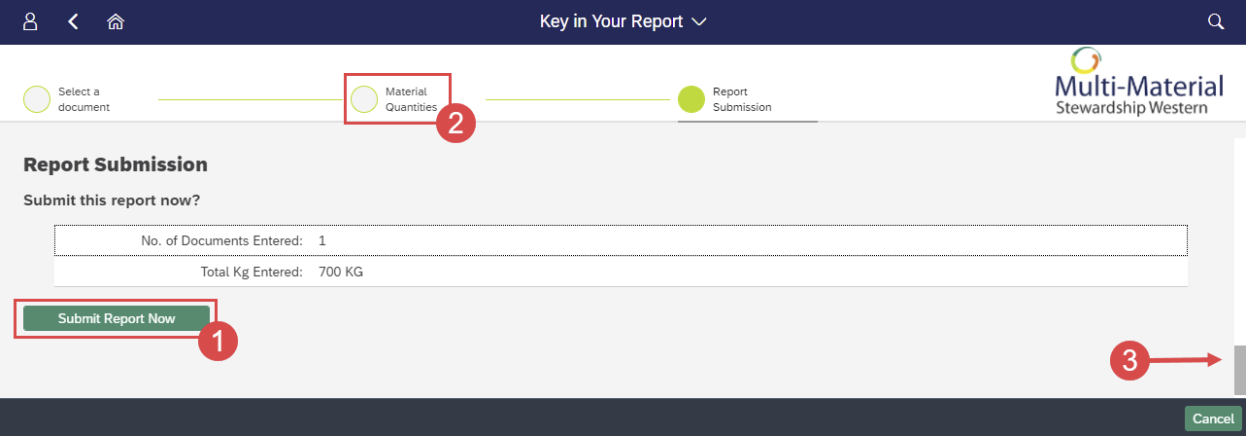
Submission Summary
- Report submission overview providing a report number and details of the submitted report.
- Report download options, via Excel or via online PDF which can be saved
- Action buttons to return to the home page or submit another report (document in progress)
Submit Saved Documents (Multiple)
Similar to submitting a singular document, a preview of the document details and # of documents will appear before submission.