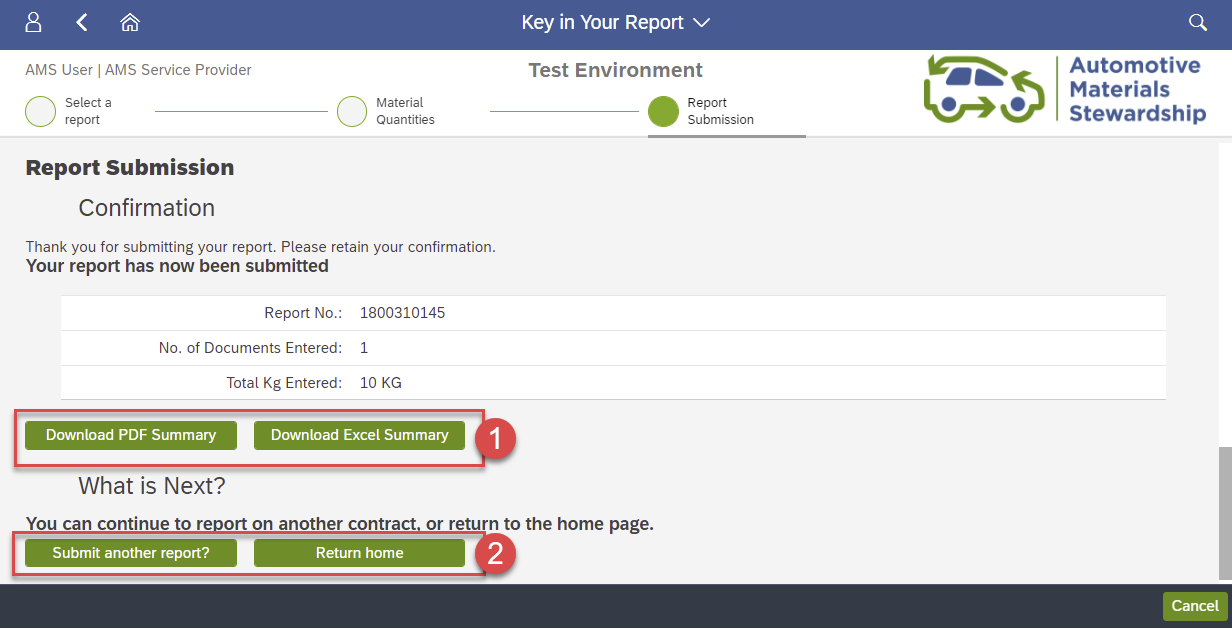Submit a Direct Move on Portal (Transport Claim)
This section only applies to Transport Claims for Direct Moves (i.e. when your pick-up from the Collection Site(s) and delivery to the Processor occurred on the same day, on the same route, by the same driver).
If you are reporting Step #1 of Bulk Move, please see these instructions instead.
To begin reporting on the Portal, log in to your account and select 'Key in Your Report' on the home page. If you prefer to upload your report as a spreadsheet instead, please see instructions here.
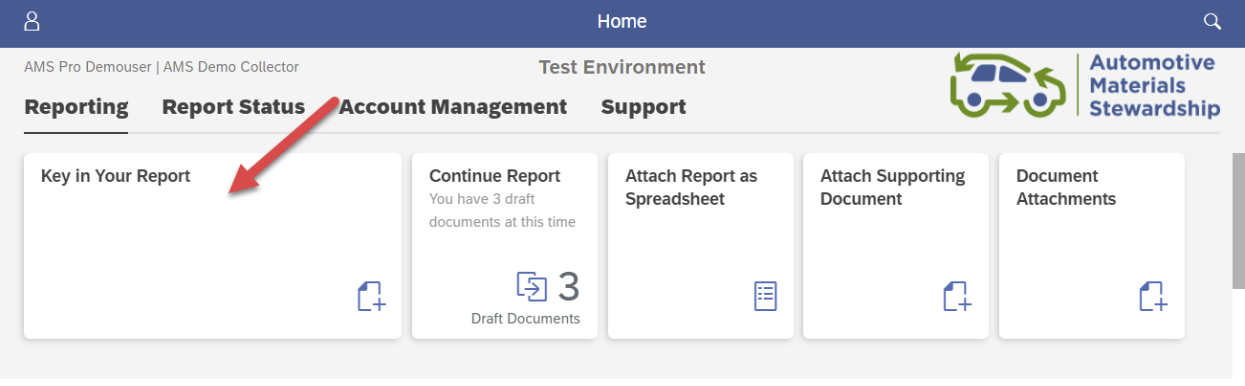
Select 'TRANSPORT' Contract
Select the applicable 'Transport' contract related to your Direct Move.
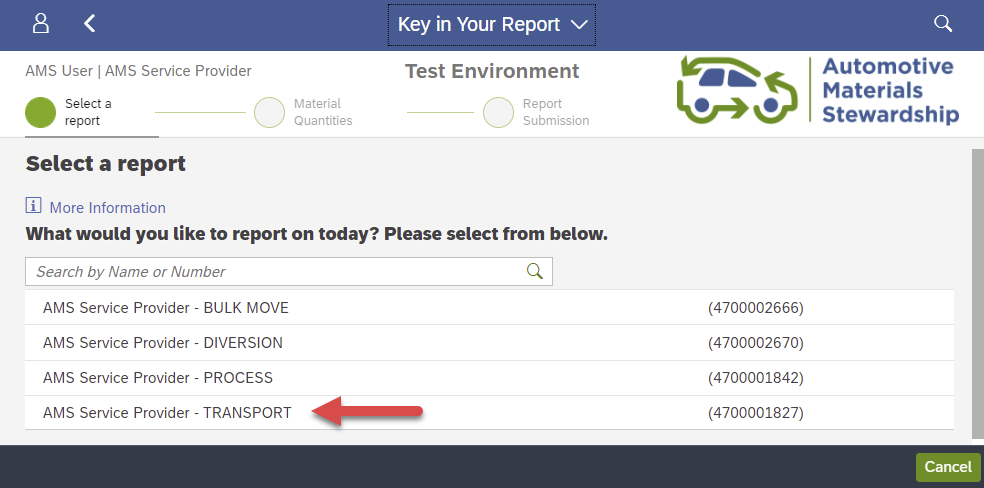
Direct Move: Transport Claim Screen
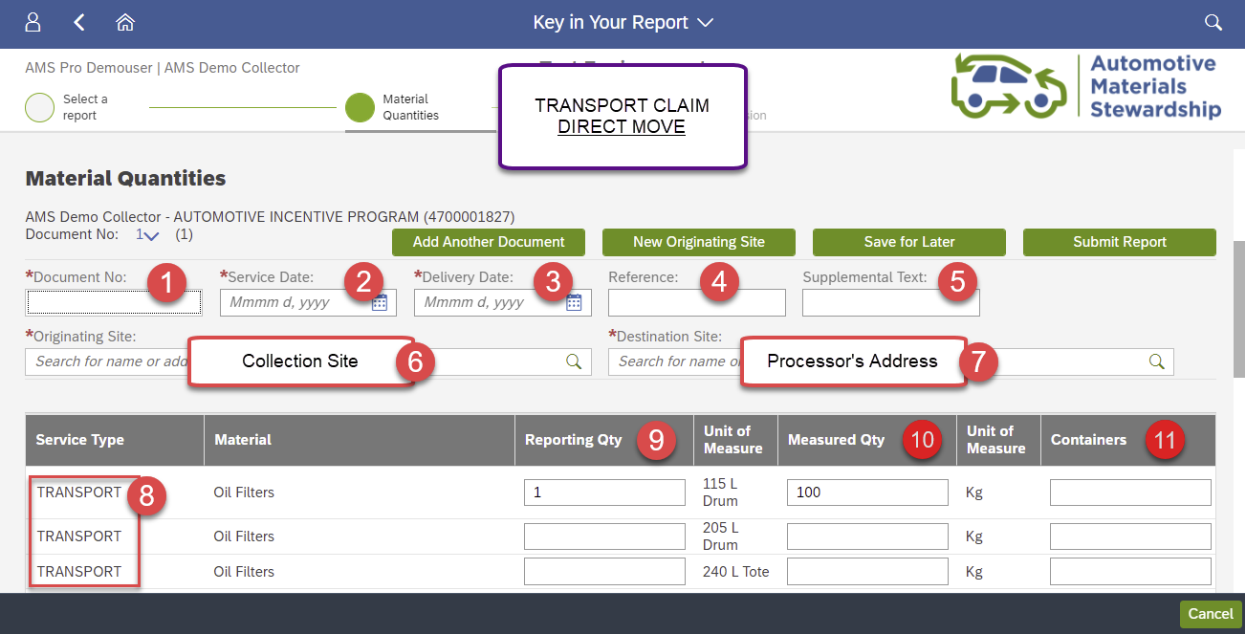
Transport Claim (Direct Move) Field Descriptions
For a transport claim related to a Direct Move, fill in the fields as follows:
| # | Field | Required Information |
|---|---|---|
| 1 | Document No. | Input the document number related to the movement, such as a BOL or Manifest number. |
| 2 | Service Date | Input the date the material was collected. |
| 3 | Delivery Date | Input the date the material was dropped off at the Processing Facility address. |
| 4 | Reference | This is an optional field that allows you to enter a document number or any reference information key meaningful to your organization (max 12 characters). |
| 5 | Supplemental Text | This is an optional field that allows you to enter additional reference information (max 30 characters). |
| 6 | Originating Site | Input the address of the Collection Site where the material came from. |
| 7 | Destination Site | Input the Processing Facility address, where the material was received. |
| 8 | Service Type | This confirms you are currently keying a ‘Transport Claim’. |
| 9 | Reporting Qty | Key in the number of containers. For example, if you received three 240 Litre totes, key in “3” here. |
| 10 | Measured Quantity | Key in the weight of the material. For example, if you received three 240 Litre totes weighing 100 kg, key in “100” here. |
| 11 | Containers | An optional field where you can key in a reference number related to your containers. |
Add or Remove Material Rows
Use the ‘Copy Line’ and ‘Delete’ buttons in the material table to:
- Duplicate the material line
- Delete the material line
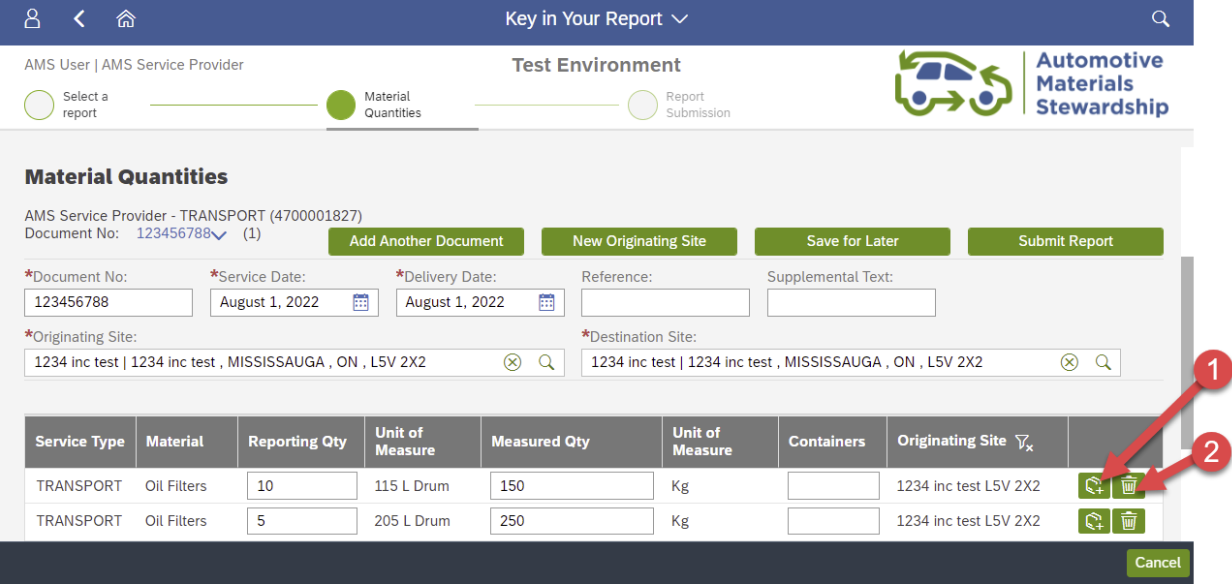
Multiple Originating Sites
If your document includes materials from different originating sites, follow the steps below. If not, skip to Submission.
Use the ‘New Originating Site’ button and the filter on the ‘Originating Site’ column to key different Originating Sites for different material rows.
- First, key in the first Originating Site and the material quantities associated with it.
- Next, click ‘New Originating Site’.
- Remove the filter on the ‘Originating Site’ column to see all information keyed.
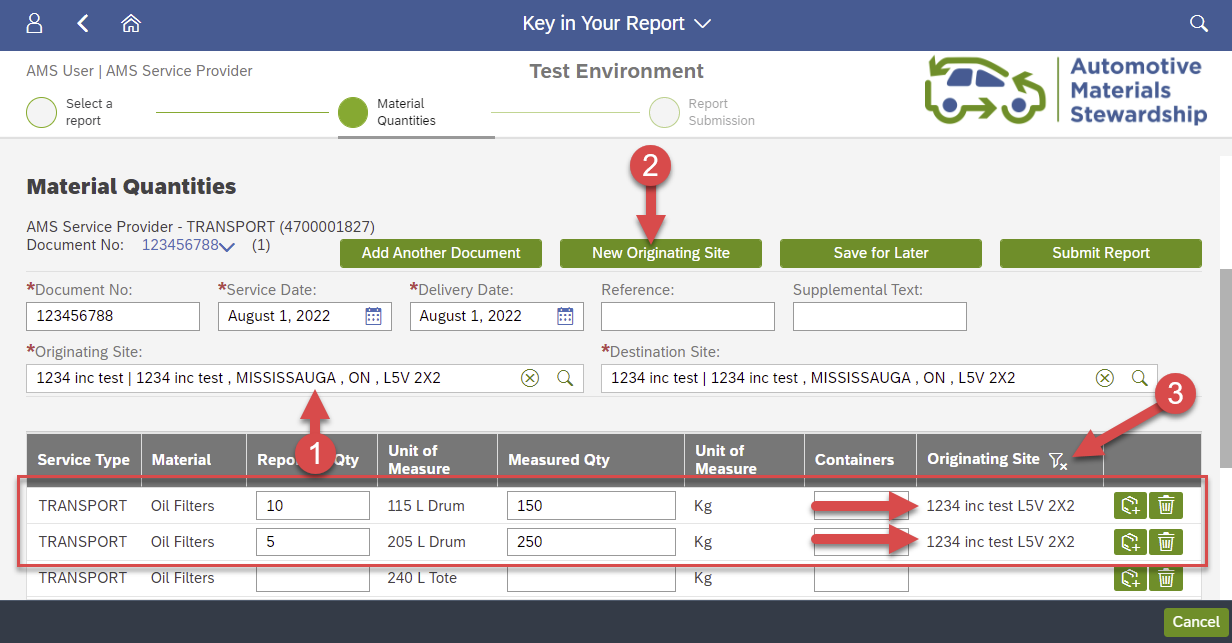
After clicking ‘New Originating Site’, now:
- Input the new Originating Site address
- Key materials as needed
- Remove the filter on the ‘Originating Site’ column to see all rows, regardless of Originating Site
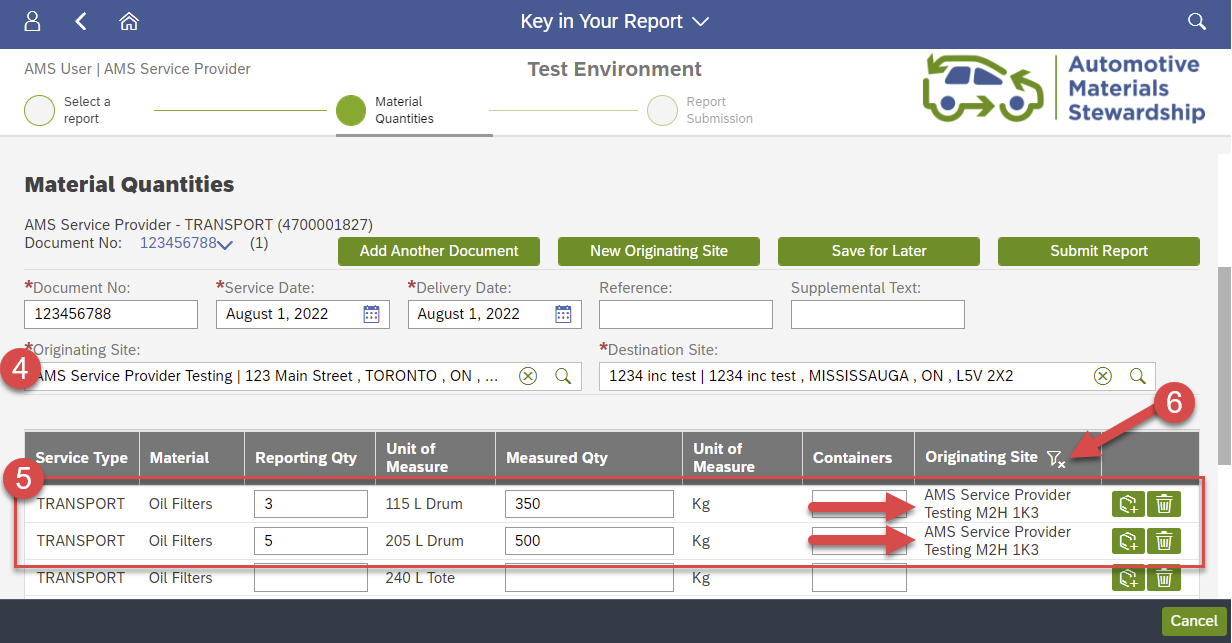
After removing the filter, you can see all keyed quantities:
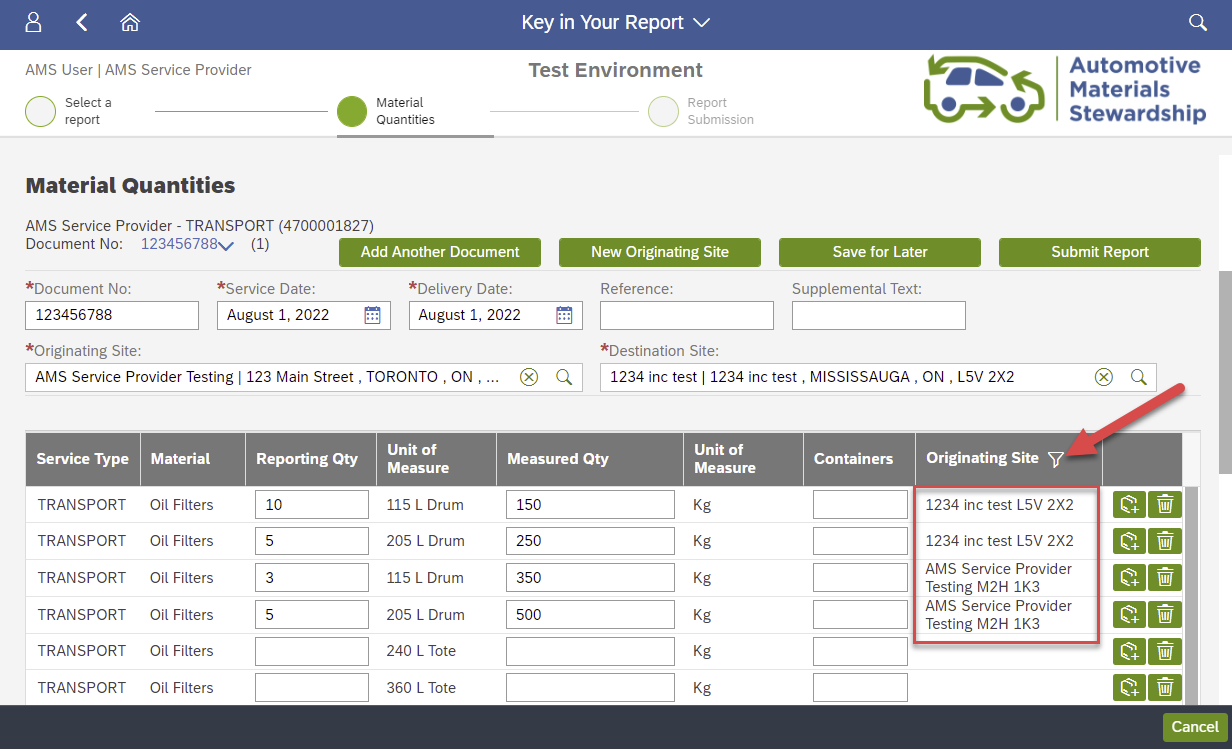
Repeat these steps as needed to add originating sites.
Submission Screen
Click ‘Submit Report’ at the top right when finished keying all information.
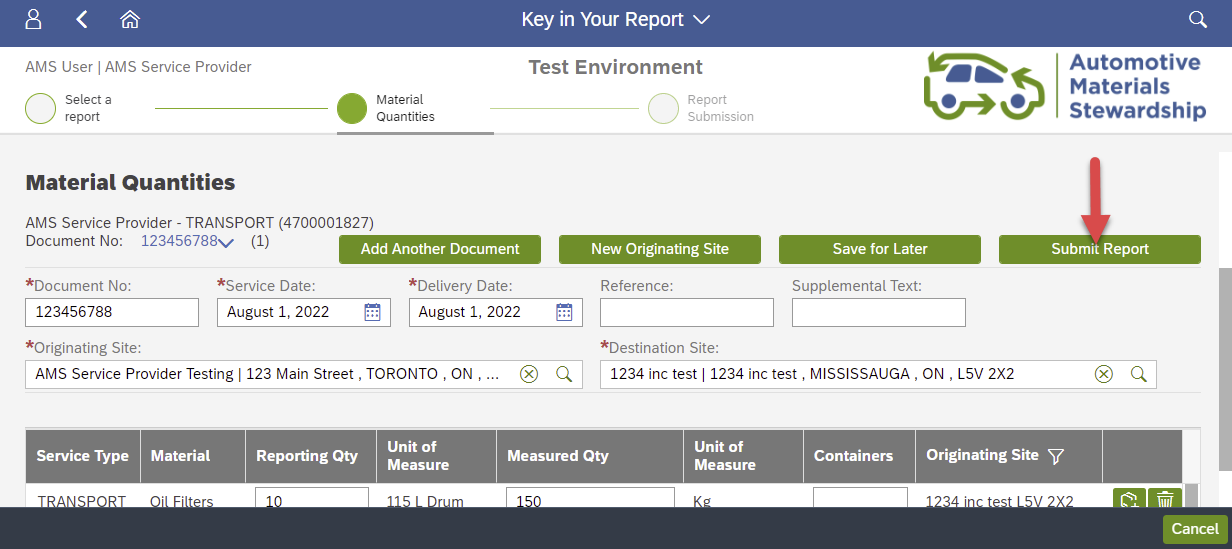
Review the summary information on screen.
- If it is not correct, scroll up to change your keyed information.
- If it is correct, click ‘Submit Report Now’ to submit your report.
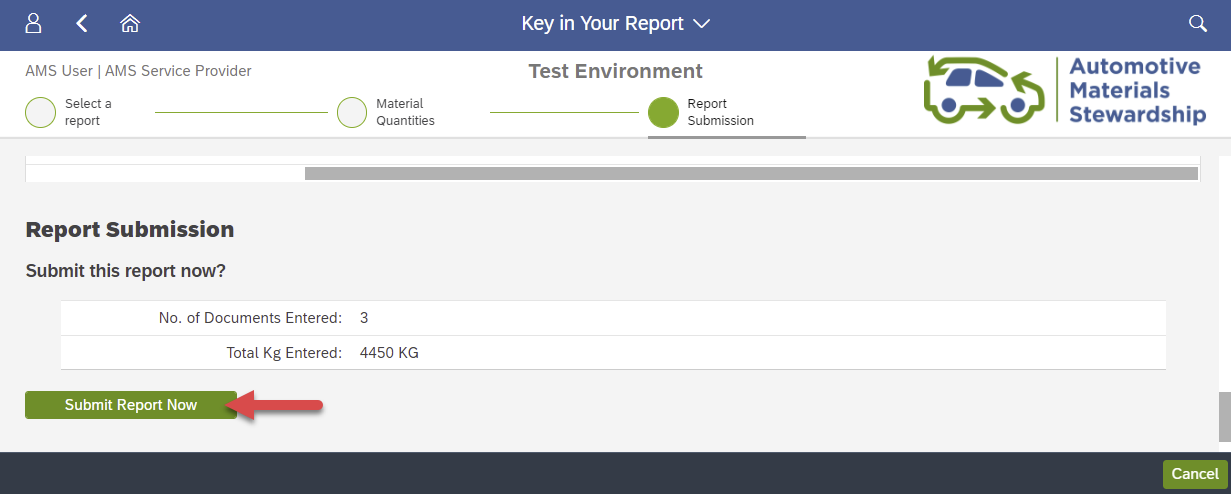
You have successfully submitted your report.
You may download a PDF or Excel summary using the options on screen. Use the ‘Submit Another Report’ or ‘Return Home’ buttons as needed.