Basic Navigation and Home Page
Access the Portal at: https://werecycle.circularmaterials.ca.
This article explains the basics for navigating the WeRecycle Portal for producers/stewards.
Language Settings
To set your language to French, select the person icon to the left of the Circular Materials logo and click ‘French’.
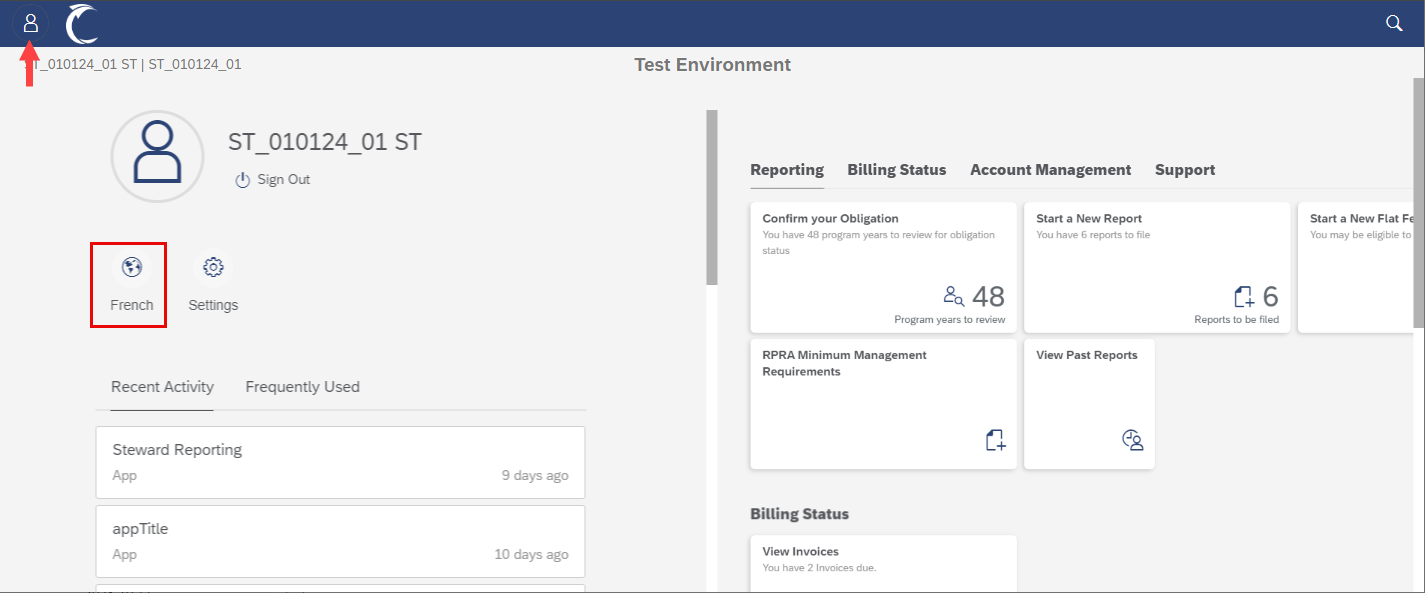
The page will refresh and the language will change to French.
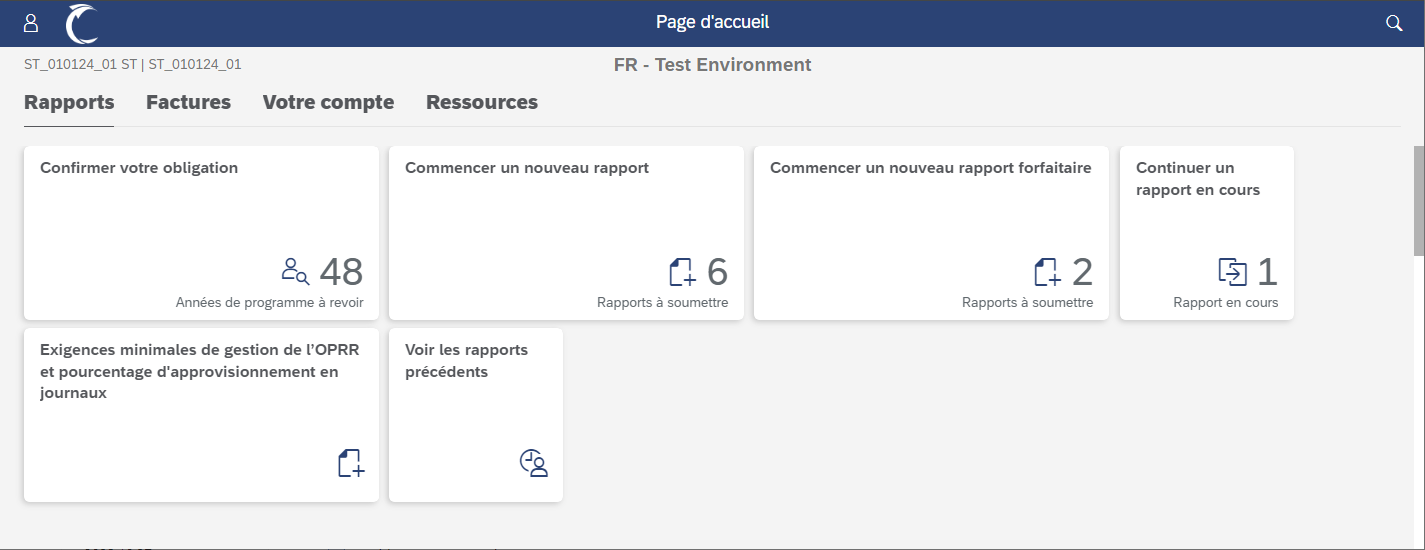
Navigation Bar
The navigation bar at the top of the screen displays buttons and information to help you navigate the Portal.
- Profile button, which allows you to sign out
- Back button, which takes you to go to the previous page in the Portal
- Home button, which brings you to the home page from anywhere in the Portal
- Your name and your account name, for your reference
- Header, which shows which activity you are working on, such as 'Confirm your Obligation'
- Search function, which allows you to search for and launch tiles, such as 'Start a New Report' or 'Continue a Report'
The branding, logo and colour scheme of the Portal may update depending on which program(s) your activity pertains to.
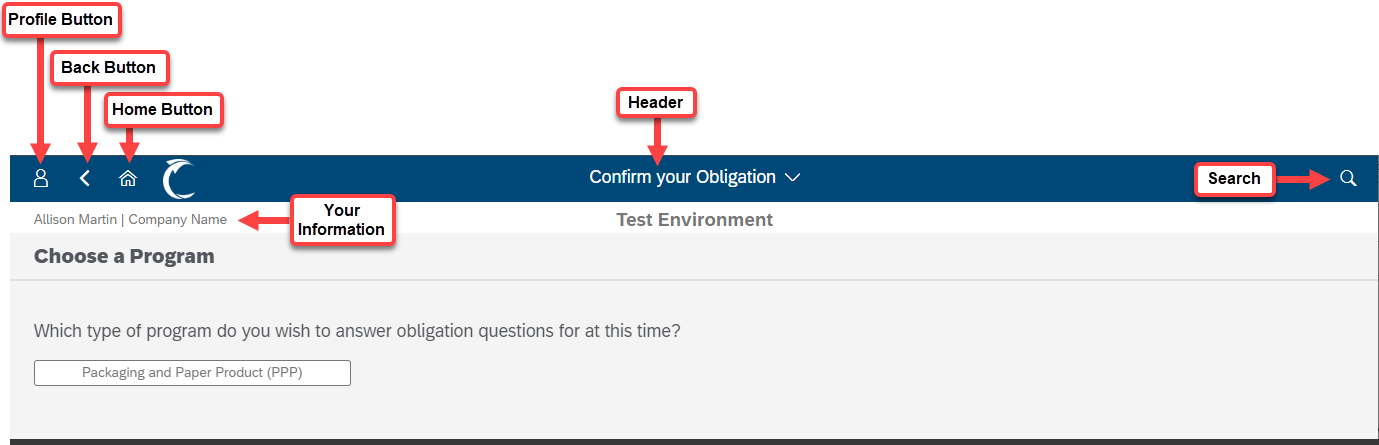
Home Page
After logging in, you will see the home page. The home page displays tiles for different actions you may take on the Portal. Click a section, such as ‘Reporting’ or ‘Account Management’ to jump to the tiles applicable to that section.
Click anywhere on a tile to launch that activity.
The tiles that appear on your home page will adjust depending on the program.
Tile Descriptions
Reporting
- Confirm your Obligation: Confirm obligation of current and past years reporting for registered programs
- Start a New Report: Start a new report for reporting years that have confirmed obligation
- Start a New Flat Fee Report: Start a new flat fee report for applicable programs and reporting years that have confirmed obligation
- Continue a Report I’ve Started: Continue a previously started report
- RPRA Minimum Management Requirements: Producers in Ontario use this to report on material management targets.
- View Past Reports: View details of previously submitted reports and files
Billing Status
- View invoices: View details of available invoices
Account Management
- Register for Another Program: Register for a new program
- View/Edit Account: Review and edit addresses and contacts
- Upload a Required Document: Upload files that have been requested or share a file.
- Report an Adjustment: Submit an adjustment for a previously submitted report
Support
- Contact Us: Send a message to the Customer Relations team
- Circular Materials Resources: Contains resources and documents for Circular Materials programs
- Knowledge Base: Access the Knowledge Base for resources
- What’s New: Access the Circular Materials website for News
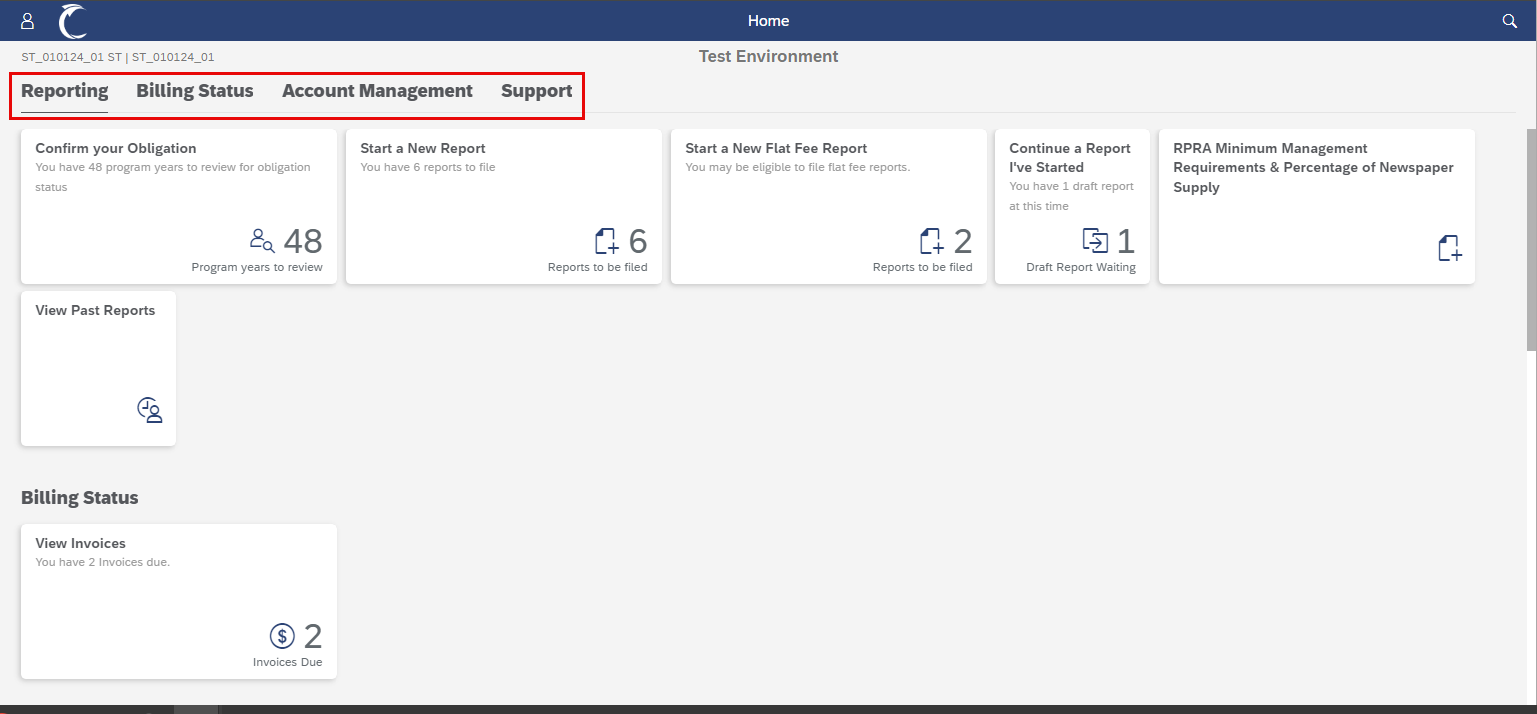
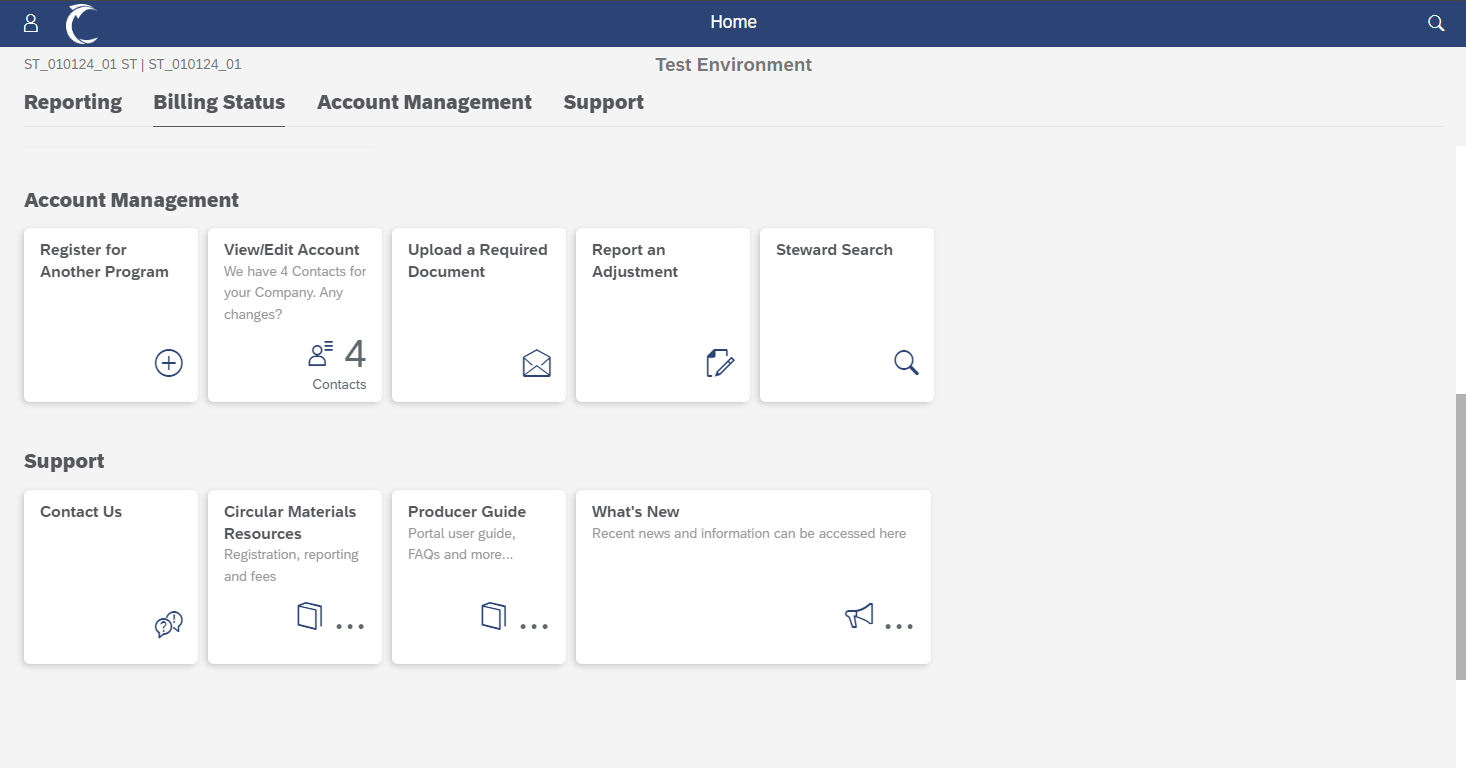
General
Within most activities on the Portal, answering questions will scroll you down to the next section of the activity.
- The 'breadcrumb' shows you the different sections that pertain to your activity, which section you are viewing, and the prior and upcoming sections. Click on any section in the breadcrumb to scroll to that section.
- Headers for each section show you which period, and which program(s), your activity pertains to.
- Click the 'Save' button to save your progress. Save regularly to ensure your work is not lost.
Click 'Continue' to save your work and move to the next section of your activity. This will scroll you down to the next section.
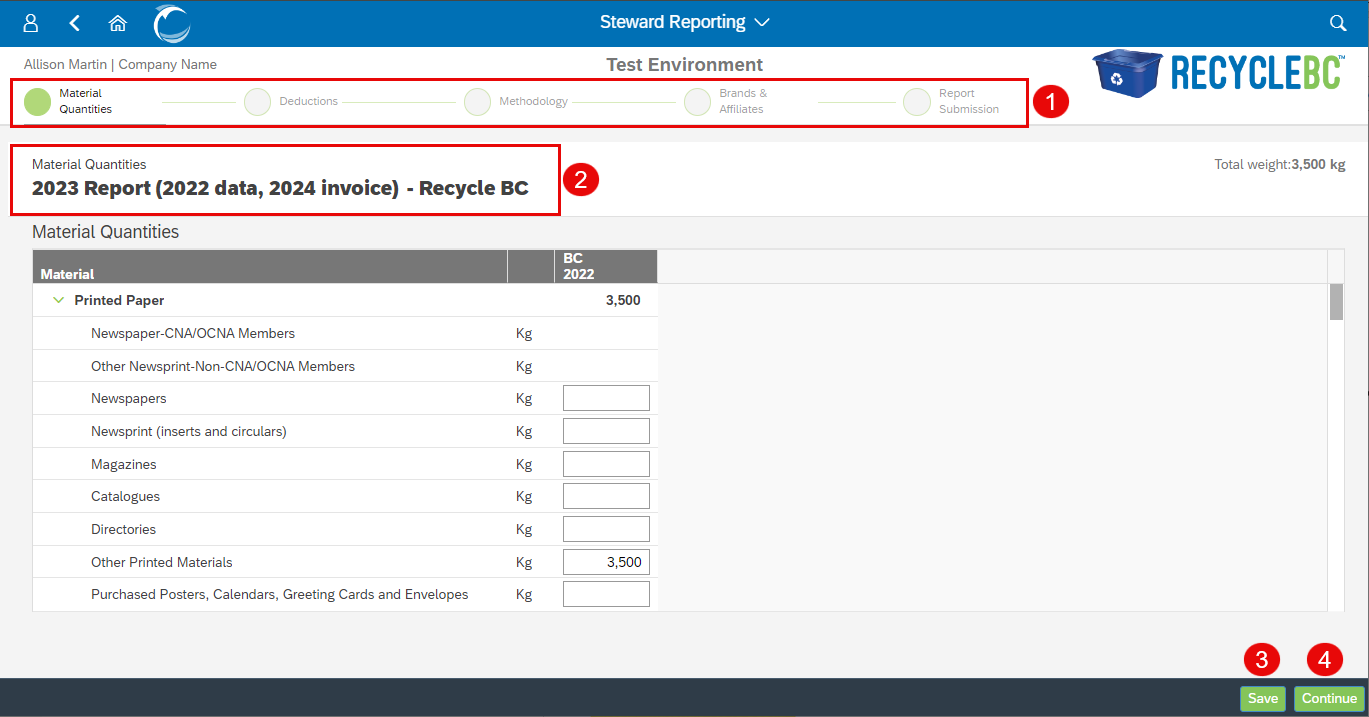
Sign Out
To sign out of the Portal:
- Click the profile button at the top left of the screen
- In the side pane that appears, click "Sign Out"
- Depending on your browser, a pop-up may appear to trigger the sign out
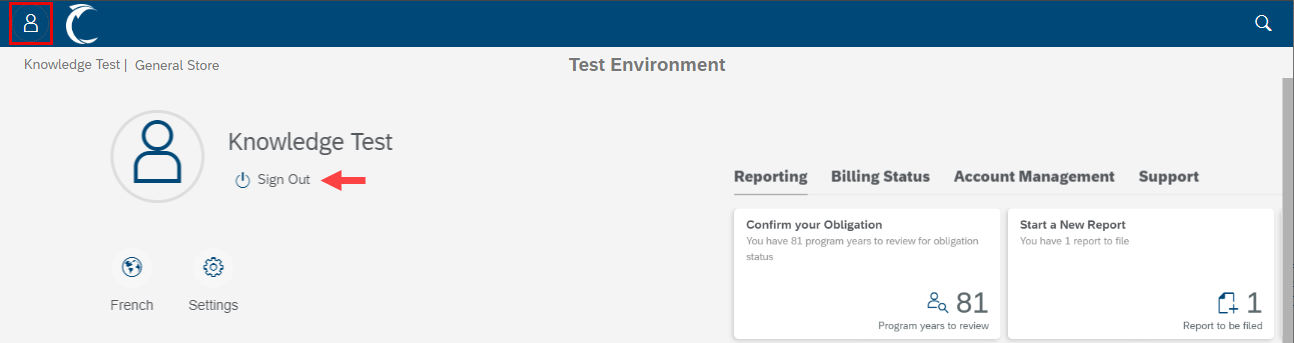
Check out our other articles for guidance on completing specific activities, such as confirming obligation and submitting reports.

