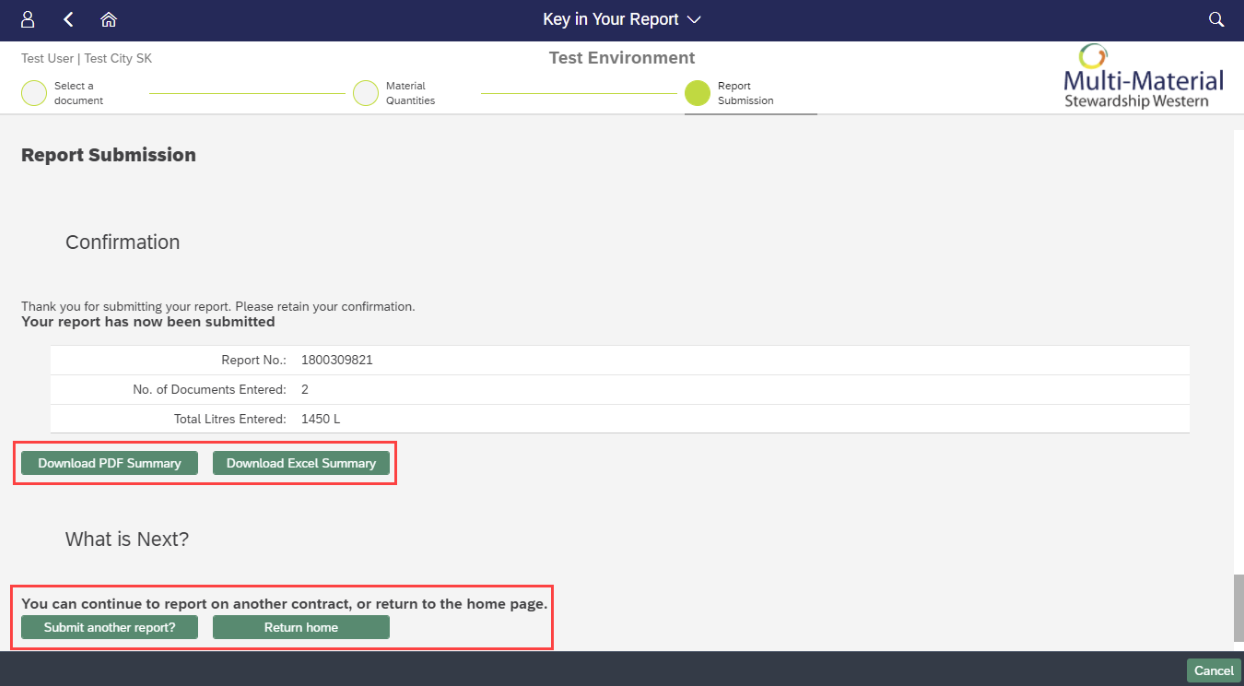Submit a GHG Report via Key Entry (MMSW)
GHG Reporting Frequency
Collectors are required to report on GHG emissions associated with their operations for the prior full calendar year. For example, GHG reporting due by January 31 will include emissions data from January 1 to December 31 of the previous year.
There are two ways you can choose to submit a GHG report on the Portal.
- Key in your report
- Upload report as an Excel spreadsheet
Please navigate to 'Submit a GHG Report via Spreadsheet (MMSW)' article if you are not submitting your report via key entry.
Submit Report via Key in Your Report
First, select the Key in Your Report tile from the homepage and then select the contract applicable to the GHG quantities you intend to report.
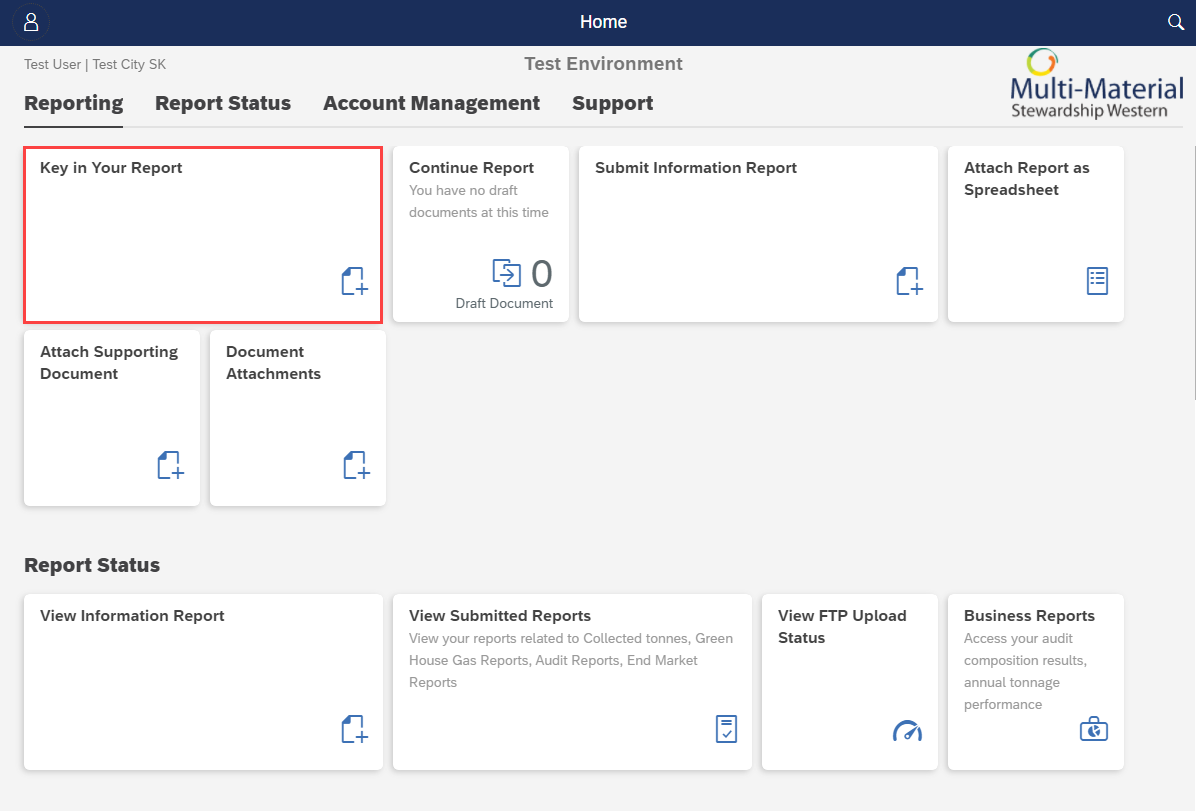
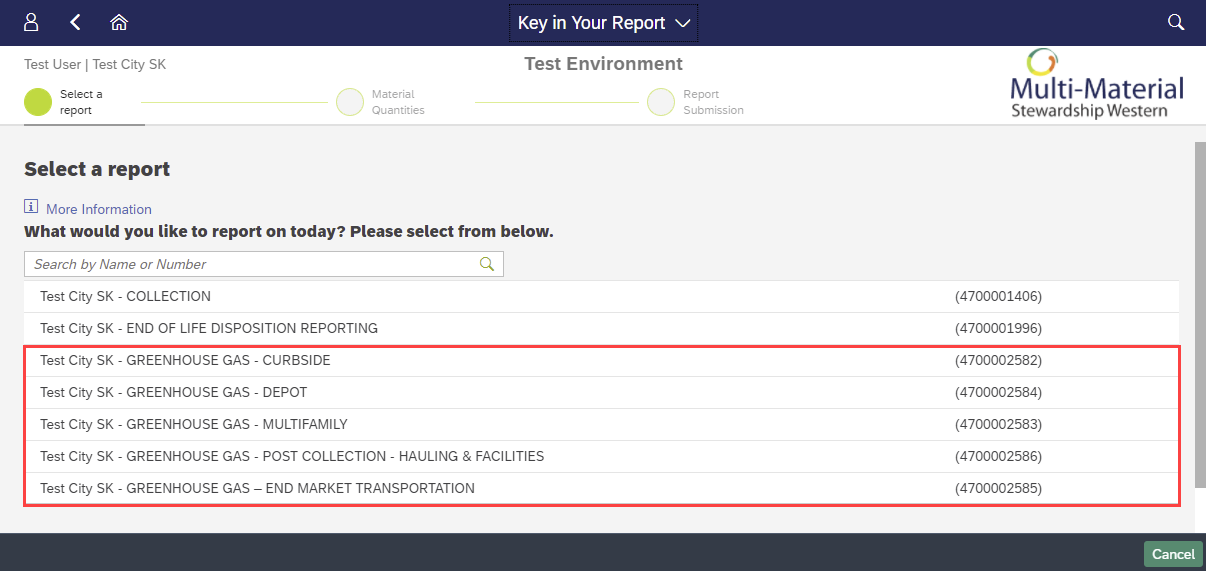
Fields and Buttons
Next, provide the information applicable to your GHG report. Mandatory fields are marked with a red asterisk.
The fields can be completed as follows:
- *Document Number: Each report submitted must be given a unique identifier, up to 12 characters, which can include letters and numbers. This field is for your reference only.
- *Reporting Period Start: Indicate the start date for the quantities you are reporting.
- *Reporting Period End: Indicate the end date for the quantities you are reporting.
- Reference: Consider providing a document reference up to 12 characters, such as an electricity bill or gas bill number.
- Comments: Consider providing a note for your report, up to 30 characters long.
- *Originating Site: Type to search for the area or facility represented by your GHG report.
There are four action buttons that function as follows:
- Add Another Document: Allows you to prepare consecutive reports for the selected collection report type.
- New Originating Site: Allows you to add a new originating site to an existing document.
- Save for Later: Allows you to save your progress and return to this report later. To see previously saved documents, please select the blue highlighted document number. A “Documents” window will appear. Select anywhere within the row of the document you wish to see.
- Submit Report: Brings you to a confirmation screen where you can submit all documents in progress.
Review screenshots below for additional guidance.
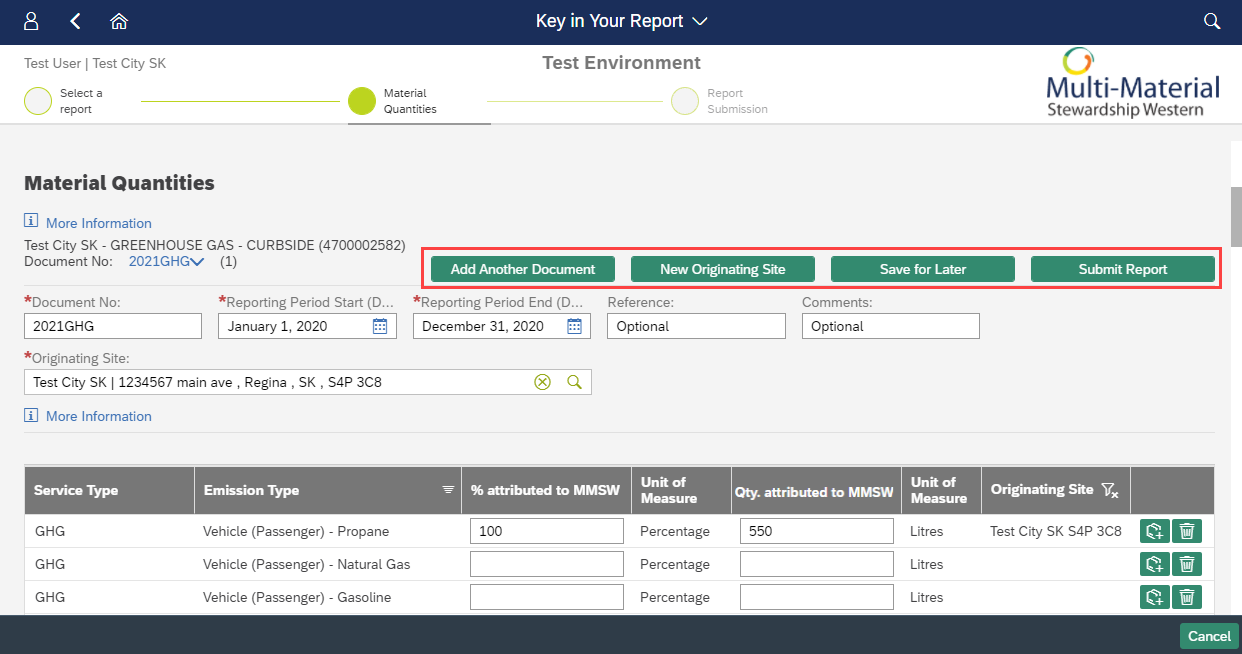
Selecting ‘Add Another Document’ will save your in-progress report to draft status. To see previously saved documents, please click directly on the blue report name beside ‘Document No:’.
A ‘Documents’ window will appear. Select anywhere within the row of the document you wish to see.
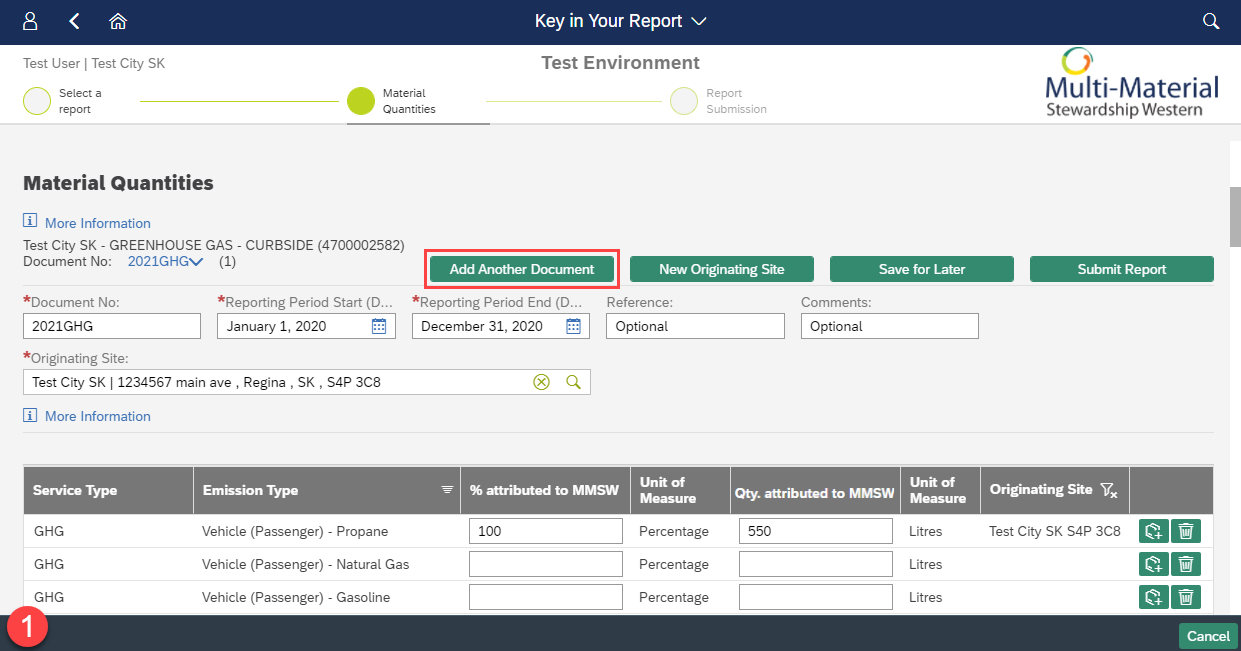
After entering data for the first originating site, select ‘New Originating Site’. The data from the previous originating site will disappear and you’ll be prompted to select a new address.
Once the new address has been selected, enter in applicable emissions data. Repeat as many times as needed.
When data has been entered for all originating sites, select the filter icon (it will have an ‘x’ beside it). Once clicked, you will see the line items for all your entries with their specific originating sites listed. The filter icon will no longer have an ‘x’ beside it.
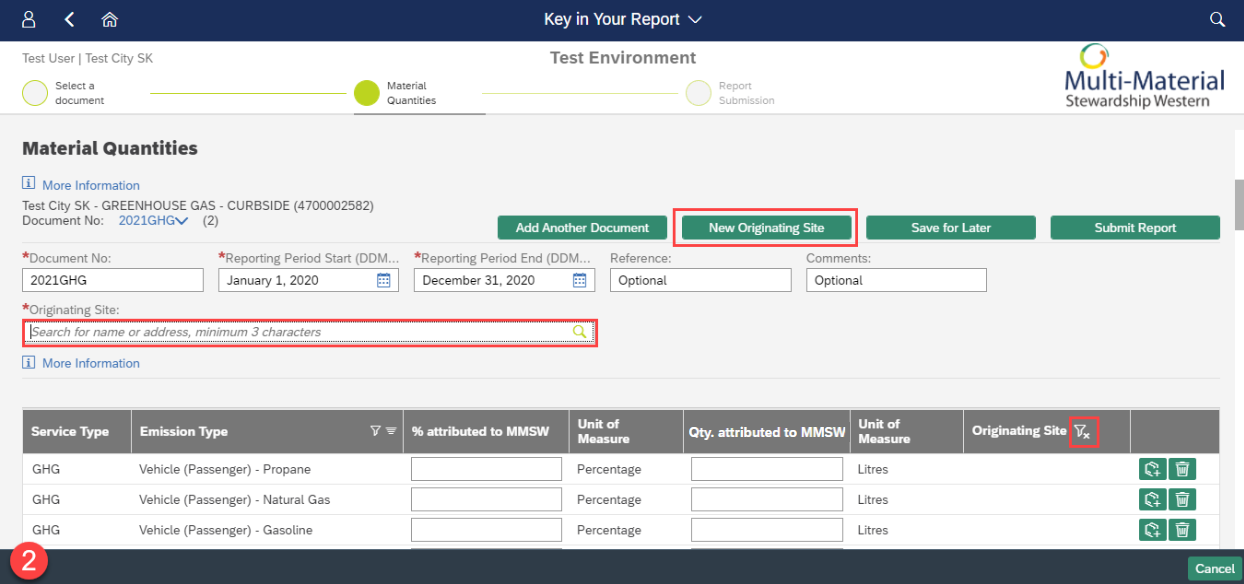
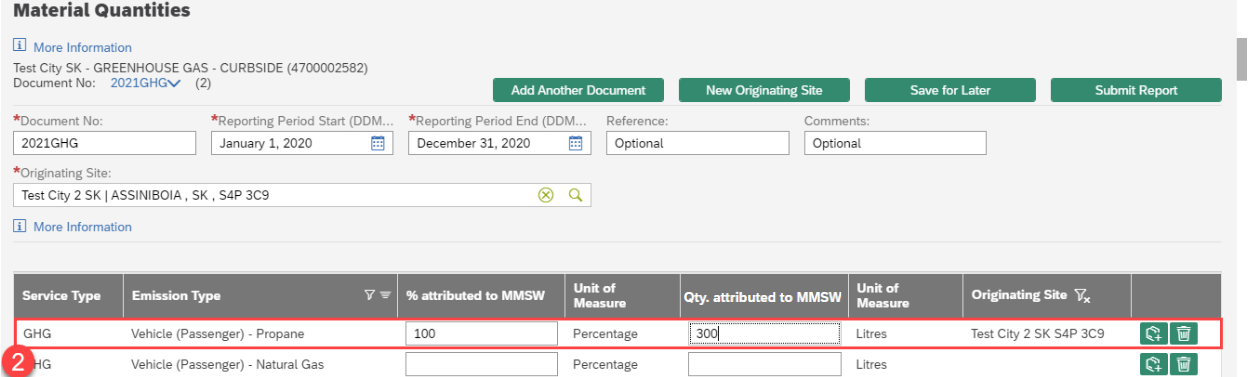
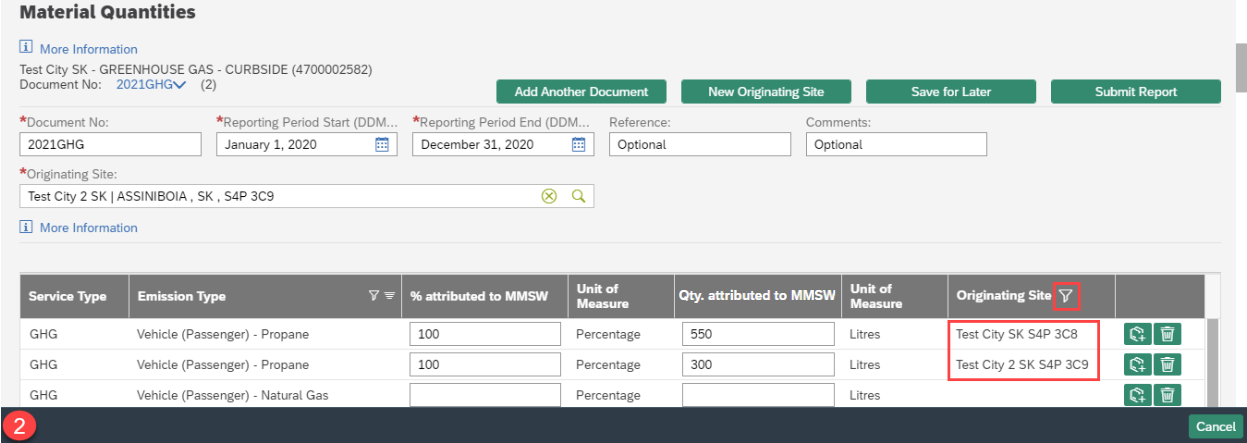
If the ‘Save for Later’ button is utilized, reports will be saved and can later be viewed from the ‘Continue Report’ tile on the home page.
It will display all current reports in progress. Select the document number of the report you wish to continue working on and it will open to the ‘Material Quantities’ section.
If all drafts are for the same contract type, you can switch between them by clicking on the blue hyperlink beside ‘Document No:’.
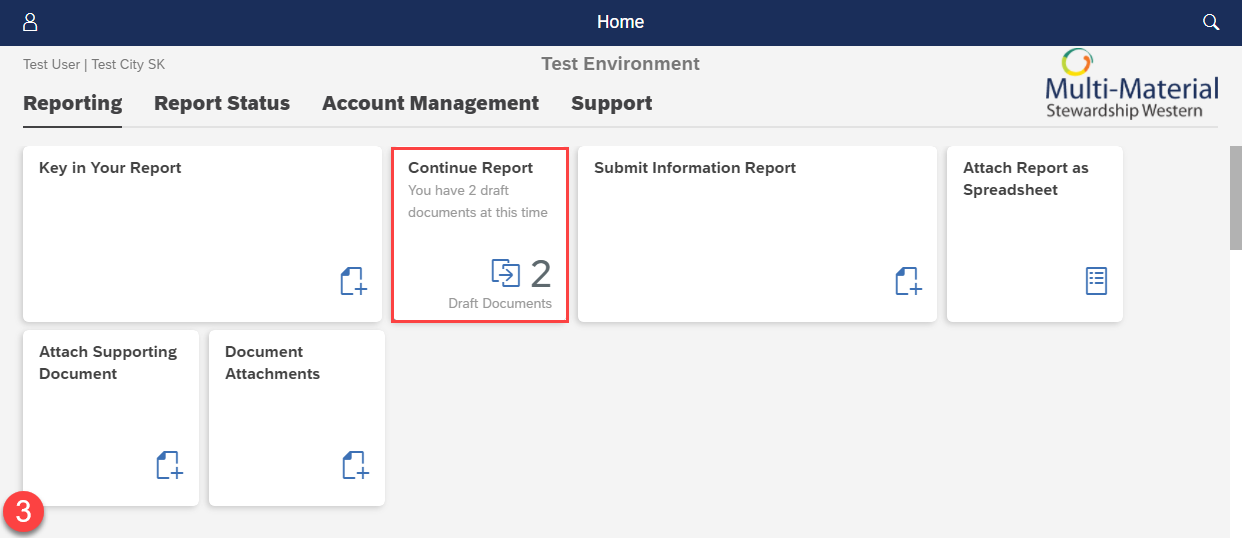
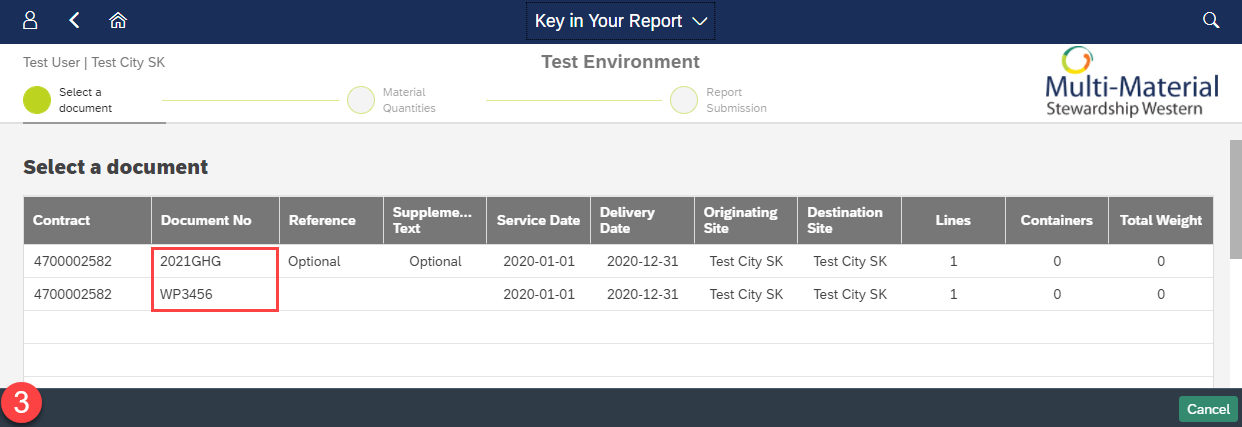
Once your report(s) are ready to be submitted, select ‘Submit Report’. Select ‘Submit Report Now’ to finalize the report submission.
If changes need to be made, click on ‘Material Quantities’ in the breadcrumb to make any necessary edits, or scroll up, which will bring you to the same place.
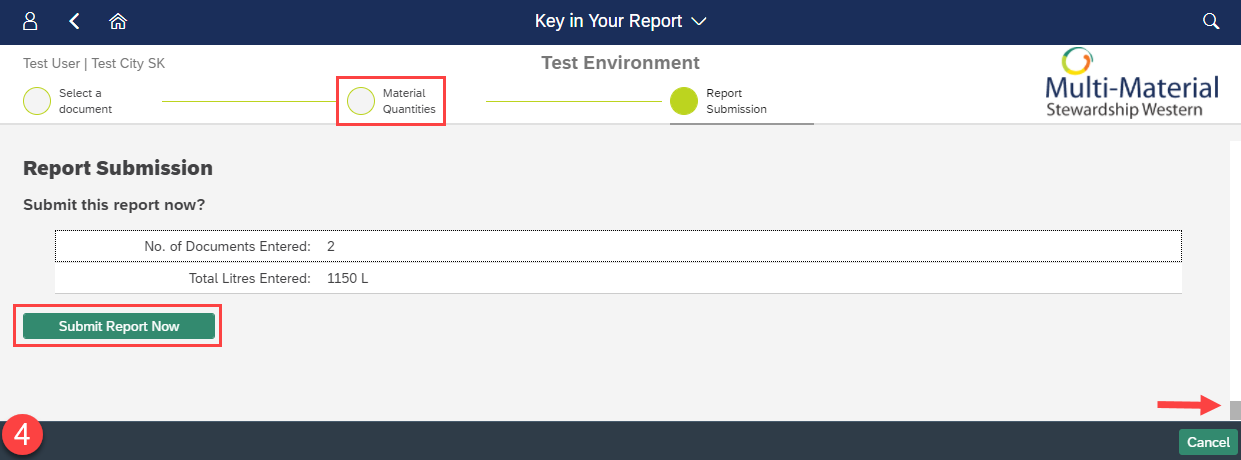
Table of Material Quantities
The materials table has the following functions:
- Filter. Select the upside down pyramid to display filter options:
- Sort by ascending or descending emission type name
- Keyword filter. Type in your key word and hit ‘enter’. To remove the filter criteria, select the icon again, delete the text and hit ‘enter.
- Enter the percentage applicable to MMSW operations
- Enter the quantity of emissions attributed to MMSW for the applicable material
- Enter the calculated %
e.g. Total fuel usage is 1000 L. 80% of which is attributed to MMSW operations: Attributed to MMSW = 80 Quantity = 800
- Enter the calculated %
- Duplicate and Delete row buttons
- Please note: If you delete a material row, it will remain removed until you log out and log back in again.
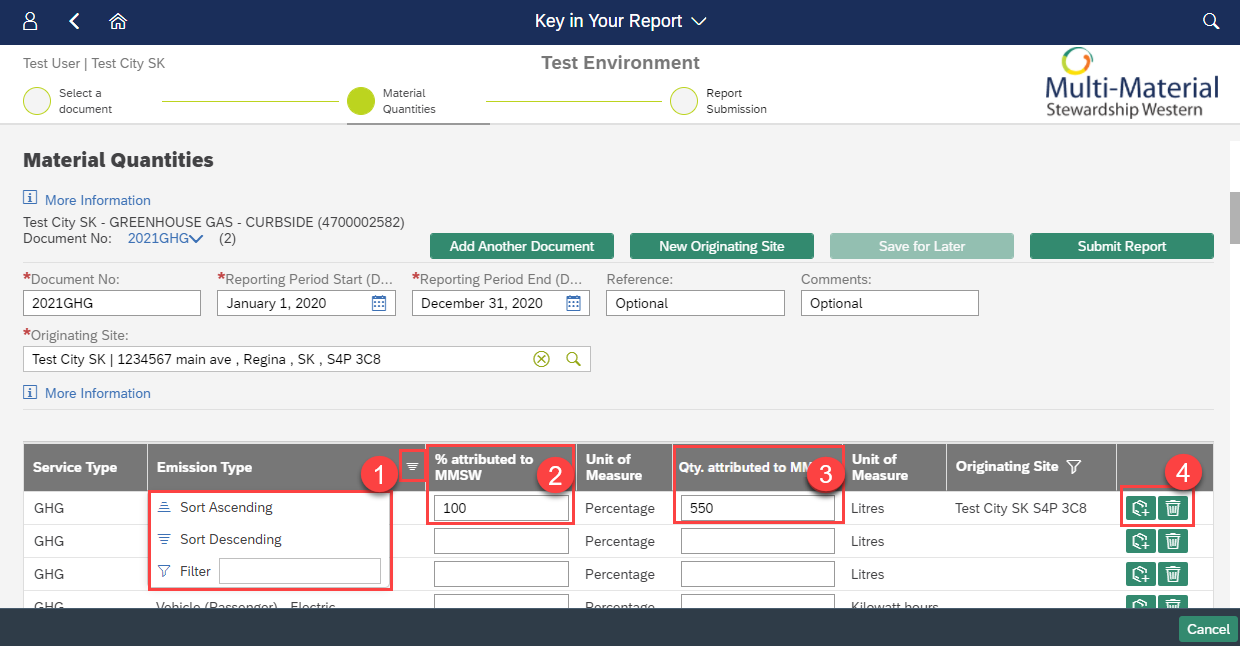
Once you have entered all of your quantities and completed all of the fields, click the ‘Submit Report’ button to submit your report(s).
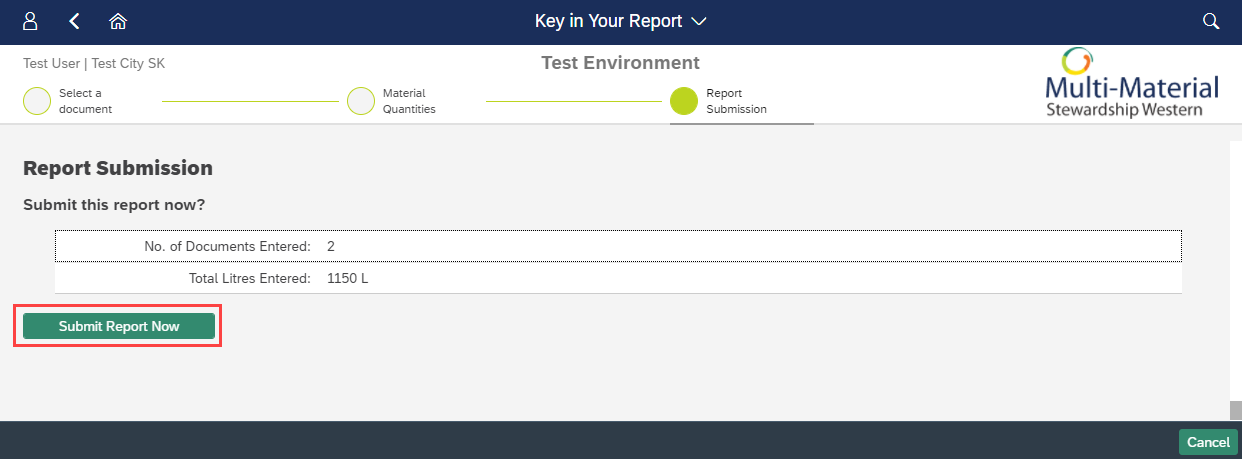
Confirmation and Download PDF/Excel Summaries
After submitting your report(s), you will be able to download a PDF or Excel summary for your records.
You can navigate to the home page or select ‘Submit another report?’ to be brought to the contract selection page.