Attach Report as Spreadsheet
Reports can be uploaded via spreadsheet. Select the ‘Attach Report as Spreadsheet’ tile on the home page to begin.

Please note that your system contract will only reflect report types included in your legal agreement.
Contract Summary
Select the contract you’ll be working with from the list presented. If there is only one active contract, it will automatically select that contract.
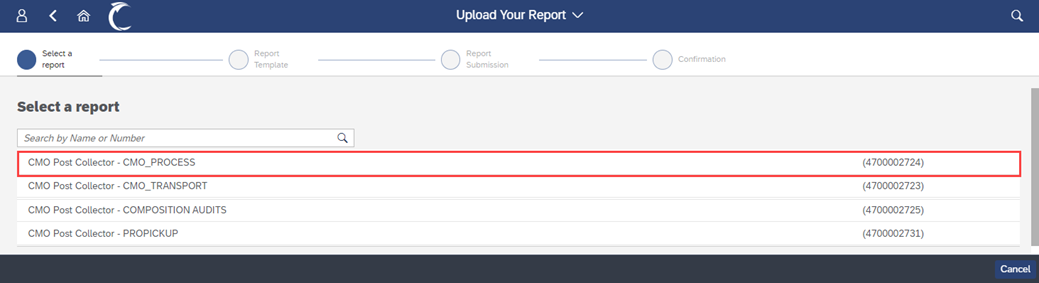
It is recommended to download the spreadsheet each time to ensure you are using the most recent version available.
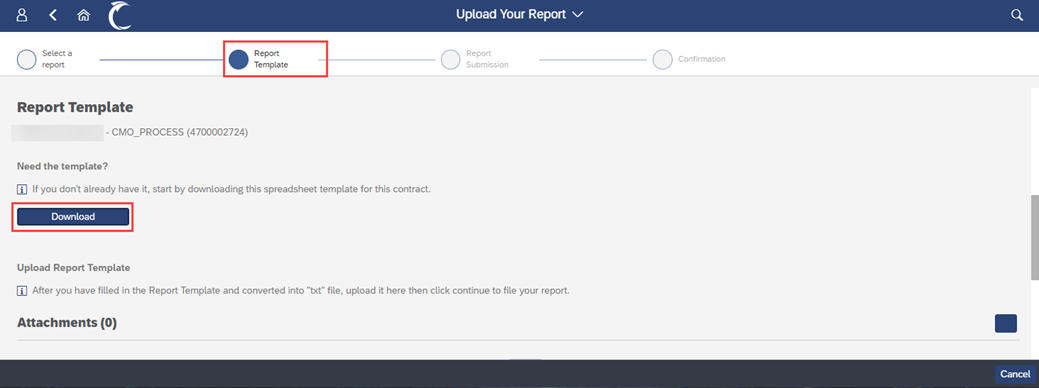
The template is a macro-enabled Excel file which will open automatically.
Excel Template Maintenance
Download the template, which is an Excel macro-enabled file.
Select ‘Enable Content’ if a yellow security warning dialogue bar appears.
If you see the red security risk warning below, please follow these steps to enable the Excel workbook Macro.
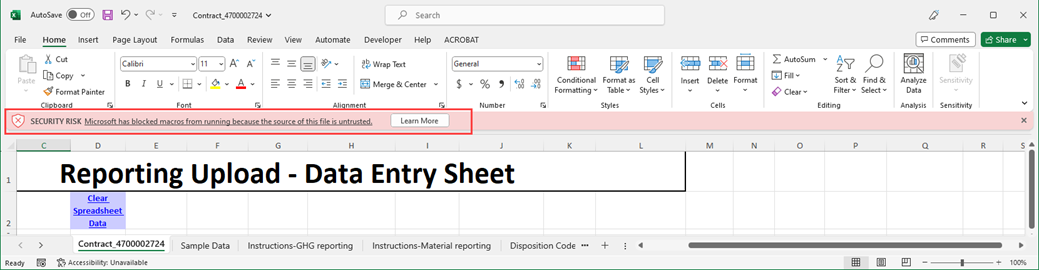
Enable Macro
Please follow these steps to enable the Excel workbook Macro.
Close the open Excel file. Locate where the file downloaded. Right click on the downloaded file and select 'Properties'.
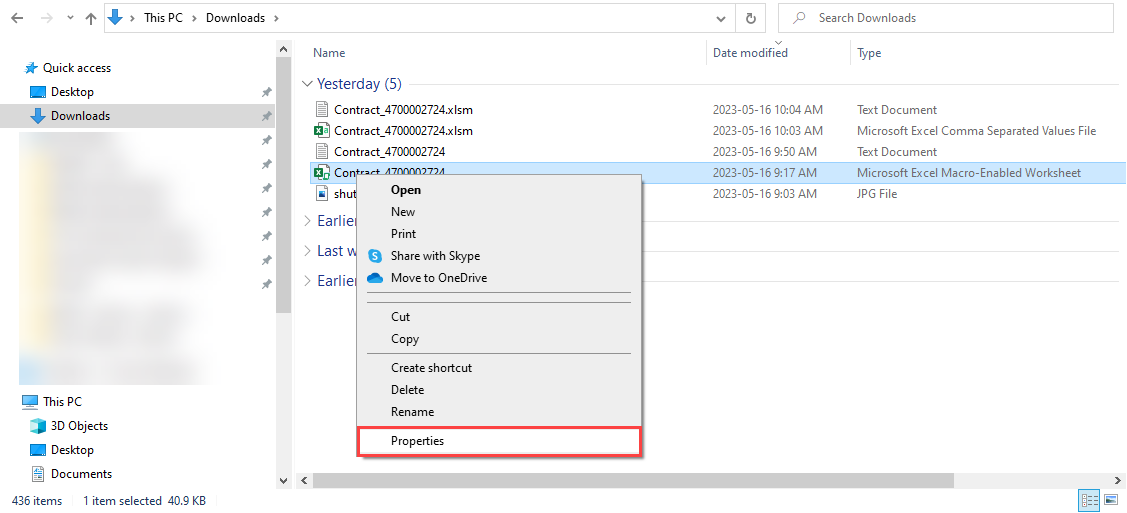
Unblock the file by checking the 'Unblock' box and click 'Apply' and then 'OK'.
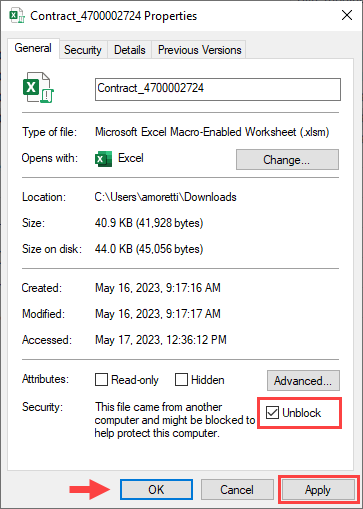
Re-open the unblocked file and the red warning box will no longer appear. Select the “Enable Content” ribbon at the top to proceed.
Fill in Template
Navigate to the ‘Sample Data’ tab, which contains customized data for your account. You can then copy the data and paste into the ‘Transporter_BOL_Data’ tab. The Service and Delivery dates will default to the date the template was downloaded. You will need to adjust those fields to reflect your specific report details and fill out the additional blank fields as they pertain to your reporting data.
Originating Site and Destination Name are customized for your account. Review these fields after each copy from the sample tab.
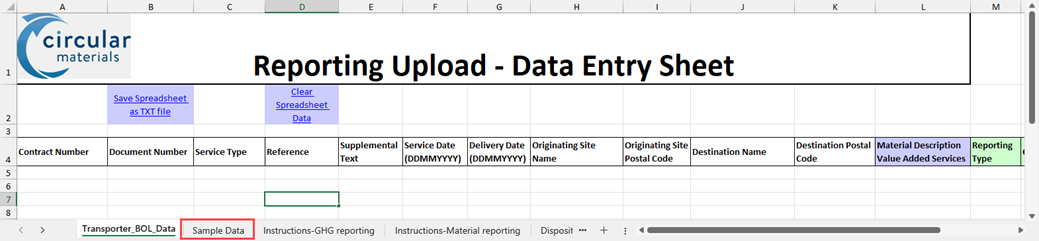
Field Descriptors
Mandatory Fields:
- Contract Number: 10 Digit (470XXXXXXX) number associated with the collection type you are reporting. Will be automatically populated when the spreadsheet is downloaded from the portal.
- Document Number: Key in your scale ticket, or bill of lading (BOL) number here. Please note that the document number is unique for each contract. You cannot submit the same document number on the same contract.
- Service Type: The service that has been performed on the materials or report type you are submitting i.e. PROCESS, EOLSENT
- Service Date: The date of the collection service, which must be before the delivery date. Field will be automatically populated with the date the spreadsheet was downloaded from the portal, update as needed.
- Delivery Date: Input the date the material was dropped off at the Processing Facility/Receiving Facility Address. Must be equal to or later than the service date and cannot be a future date.
- Field will be automatically populated with the date the spreadsheet was downloaded from the portal, update as needed.
- Originating Site Name: The Originating Site of the reported data.
- Originating Site Postal Code: Provide the postal code formatted as X1X 1X1
- Destination Site: Destination Site of the reported data.
- Destination Postal Code: Provide the postal code formatted as X1X 1X1
- Material Description Value Added Services: Enter the type of material you are reporting, as per the material list in your contract.
- Reporting Type: The unit of measure i.e., KGs, Compacted or Bale
- Reporting Qty: Enter the data/weight being reported here.
- Weight (Kg): Enter the same as Reporting Quantity for materials measured in kg. For compacted or baled materials, please manually enter their total weight in kg.
Optional Fields:
- Reference: Optional field for any reference information.
- Supplemental Text: Optional field for supporting information.
- Container ID: Please leave blank.
If there are extra rows that do not contain any reporting data, please delete them.
Once your report is complete, click ‘Save Spreadsheet as .txt file’.
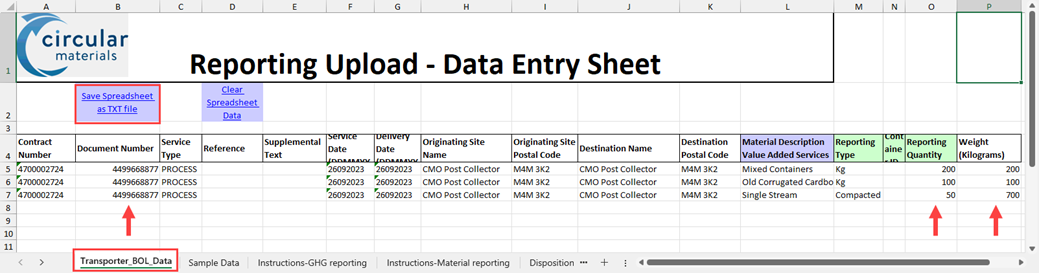
Load .txt file into Portal
Under the Report Template breadcrumb, there is a section to upload the report template. See screenshot below.
- Select the document to be uploaded by clicking the plus button on the right-hand side or dragging and dropping the file into the attachment section. Be sure to select the .txt version of the file.
- Use the ‘x’ icon to delete any unwanted documents.
- Click ‘Continue’ once finished.
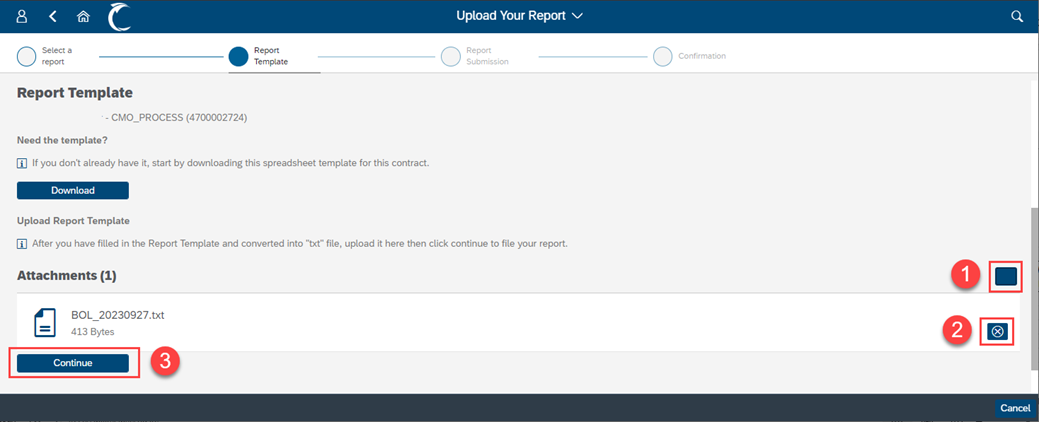
Report Submission Validation
The next screen will provide an overview of the document contents and will identify any issues with formatting.
Click on the blue hyperlink text under ‘Issues’ or click ‘Show All Messages’ to identify areas that require editing before submission. Re-open the Excel file and fix applicable fields, re-save the document in .txt format and re-upload the document.
Line items without issue that are ready for submission will have a green checkmark.
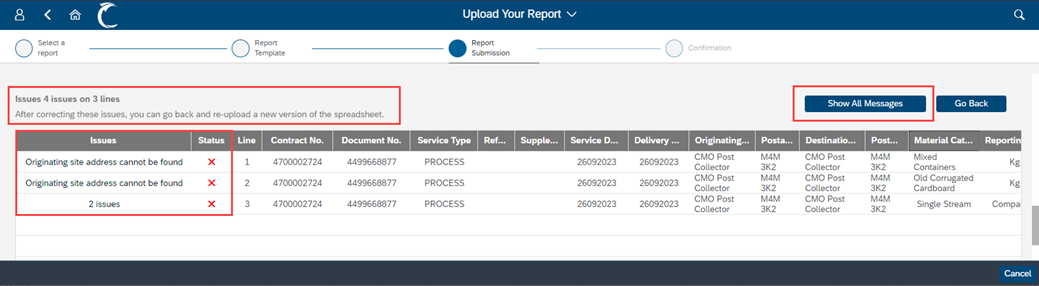
After corrections have been made and the corrected document has been attached:
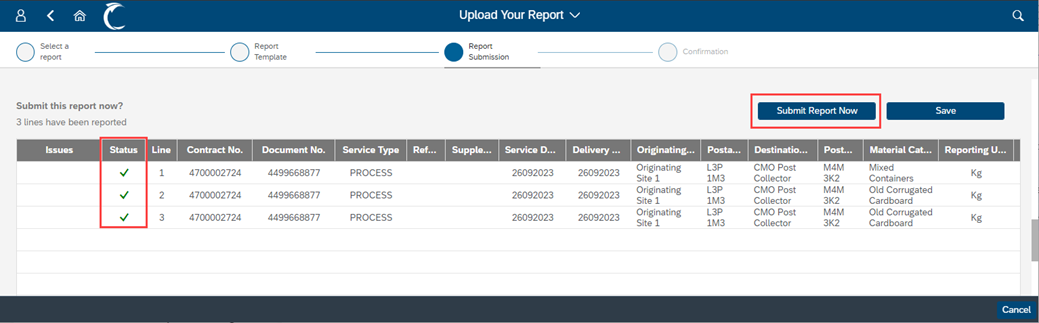
Submit Report
Click ‘Submit Report Now’ button to submit the report. A percentage-processing bar will show the progress on submission status.
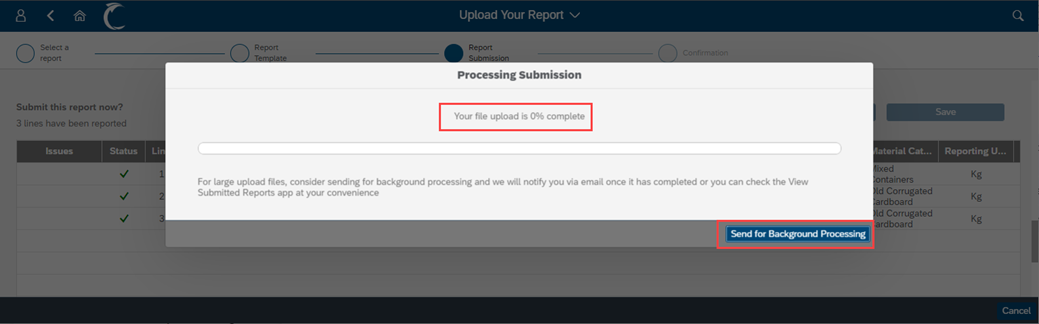
Like manually keying in a report, a summary of the submission will be shown.
Submission Summary
- Report submission overview providing a report number and details of the submitted report.
- You can review your submission by either downloading an Excel or viewing online as a PDF.
- The Excel file will download automatically. The PDF will open in another window and can be downloaded by clicking the ‘Download’ icon in the top right of the black bar beside the print icon.
- Please note that the Excel summary is only available on this screen and cannot be downloaded later via the ‘View Submitted Reports’ tile.
- Action buttons to return to the home page or submit an alternate contract.


